  �@ �@ |
|
 |
|
| CNC���n�߂�ƁA�܂��ŏ��ɂ�肽���Ȃ��Ă���̂��y�����z�̌@�荞�݂ł͂Ȃ��ł��傤�� ? �悭����S���t�o�b�N�̃l�[���v���[�g�Ȃǂ�[���荞�ݕ���]��A������Ƃ����Ŕ�[������]�Ȃ������ʼn��H�ł�����Ȃ��`���Ďv���͎̂������ł��傤�� ? ����CNC�̓���҂ɂƂ��Ĉ�ԂɁA��肽�����H�ŗL��Ȃ���A�^��������A�ۂ��؍킷�邾���ł��o���Ȃ��̂ɕ����Ȃ�āE�E�E�E���āA������ƕ~���������������Ⴄ�̂������ł��ˁE�E(^_^;) �@�@�@�@�@�@���E�E�E�E�������y�������H�z���āA����Ȃɓ�����̂ł͌����Ă���܂���B �P�ɒ�����Ȑ��̑g�ݍ��킹��n���ō�邾���ł��̂Ő��x�Ȃ��A���܂�C�ɂ��鎖�̖���[���V�щ��H]�ƍl���Ă��ǂ��ł��傤�B �ȒP�ȃt���[�\�t�g�Ȃǂ���g���Đ؍킷��[�f�[�^�[]������āA��͋@�B�ɂ��C�����邾���ł��B �����y�������H�z�ŏd�v�Ȏ���[�����̑傫��]�E[�����̑���]�E[�؍킷��n���a]�ɂ������Z���X�ǂ��f�U�C�����鎖����ł��ˁB ����Ȃ�ŁE�E�E����͏��S�҂ł��ł���y�������H�z�̕��@�����Љ�܂��傤�B �����A�ŏ��ɂ����Ƃ�肵�Ă����܂����E�E�E���ꂩ�炲�Љ���@�́A�����܂Ŏ��̎����Ɋ�Â���肩���ł��̂ŁA���ɂ����ƊȒP�ŗǂ����@���L�邩������܂���̂ŁA�����m�������l�@(^_^;) |
|
| �y�@�� �P �ȁ@�z �����f�[�^�̍쐬 | |
�yJWW-CAD�ɂ�镶���f�[�^�z �܂��́A�����Ƃ��ȒP��JWW-CAD���g���������f�[�^�[�̍��������Љ�܂��傤�B �݂Ȃ����m�̂悤�Ƀf�[�^�[�����̂ɂ͈�ʓI�Ȑ؍�f�[�^�[���쐬����̂Ɠ�����[CAD]�\�t�g���K�v�ɂȂ�܂��B �����A�����߂��Ă���̂�[NCVC]�ȂǂƔ��ɑ����̗ǂ��yJWW-CAD�z�ł��B �t���[�\�t�g�ł����܂ł̊����x�͐����̈ꌾ�ɂ��܂��ˁB �ƁE�������ŁyJWW-CAD�z��O��ɘb�������߂܂��傤�B �@�@�@�yJWW-CAD�z�_�E�����[�h�T�C�g���@ ���ɕK�v�Ȃ��͉̂��L�́y�[�������z�p��[�O���ό`�v���O����]���𓀂���JWW�C���X�g�[���E�z���_�[�ɓ���Ă������ł��B �@�@�@�@�@�@�O�σv���O�������y�[���������z ��荇����JWW-CAD�𗧂��グ��[����]��I�����čD���ȕ��������͂��܂��傤�B ���͂��������́A���̂܂܂ł̓e�L�X�g���[�h�ł��̂Ő؍�f�[�^�[�Ƃ��Ă͈����܂���̂ŕ�����[�}��](���ɕϊ�)����K�v������܂��B �����Ő�����y�[���������z�p��[�O�σv���O����]�̓o��ł��B �����i�̂悤�ɃJ�[�\����[�O��]�{�^���Ɏ����Ă䂫�N���b�N���܂��ƍ����i�̂悤�ɃG�N�X�v���[���[���̕\��������܂��̂ŁA���̒����������y�[���������z��[�O��]����ꂽ�z���_�[��I�����E���ɑ���[Gijisenw�E�E�E�E]�ƕ\������܂��̂ŁA������_�u���N���b�N���܂��傤�B ���̕\���͎��̏ꍇ�ŁA���ꂼ���JWW�̃C���X�g�[������\���ɂ���ăz���_�[�����̕\���͈Ⴂ�܂��̂ł����Ӊ������B �d�v�Ȏ��͑S�Ă�[�O�σv���O����]��JWW���C���X�g�[�������z���_�[�ɓ���Ă�������[�O��]�{�^���������ĒT�������A���̃z���_�[�̈ʒu��T�����Ƃł��B �����f�t�H���g�̃C���X�g�[���ł�[C:\JWW]�ƂȂ锤�ł�����A���̃z���_�[�̒���[�_�E�����[�h]���ĉ𓀂����O�ϑS�Ă�ۑ����Ă����ĉ������B |
|
| ��L���y�[���������z�p��[�O�σv���O����]���N�����܂��̂Ŏ��ɐ�����͂����@����������N���b�N�͈͎w�肵�܂��傤�B �����͈̔͂��w��ł��܂����獶�摜�̂悤��[�I���m��]�̃{�^�����N���b�N���ĉ������B |
|
��������Ɖ��L�̂悤�ȃ^�u���ł܂��̂ŁA�K�v�ȏ�����ݒ肵��[�[������]�̃{�^�����N���b�N���܂��傤�B ���܂�K�v�Ȑݒ�͖����̂ł��������Č�����[���̕���]�̑I���ōŏ��ɓ��͂����e�L�X�g���[�h�̕������폜���邩�c�������Č����Ƃ���ł��傤�B |
|
����Ȃ�ŁE�E�E������͂����e�L�X�g���[�h�̕������L�̂悤��[�}��](���̏W����)���ꂽ�ł��傤�B ��������ŕ����͐؍�ł���f�[�^�[�ɑ����肵�܂����B ���CAD�̋@�\���g���Ċ�]�̃T�C�Y�Ɋg��E�k����CAD�f�[�^�[�Ƃ���NCVC�ȂǂɎn��NC�f�[�^�[�ɕϊ��������Mach2/3���ɓǂݍ��܂��ΐ؍�OK�ł��B NCVC�̐ݒ蓙�͌�q���Q�l�ɂ����Ɨǂ��ł��傤�B ���̐؍�f�[�^�[�́A�����܂ł�1�{���̋ؒ���̂悤�ȕ����f�[�^�[�ŁA���̐����̂����ۂ̐؍�Őn���������c�[���p�X�ɂȂ�܂����烁�[�^�[�p�l�����̋ؒ����l�[���v���[�g�̏����߂̕�������ɓK���Ă���Ǝv���܂��B ���̓��W�ł����Љ�Ă��܂��悤�ɏ�L��[�}��]���������f�[�^�[��CAD�̋@�\�ŋ������]�����A�N�����Ȃǂ̗�����t�����Ő؍킵�F������Ƒf���炵���d�オ��ɂȂ�܂��ˁB �����Q�l��ł��B ���̎�@�ɂ���č�镶���̑傫���͍ő��10�`20mm���x����Ԍ��h�����ǂ��ł��傤�B �؍�Ɏg���n���̓�0.5�`1.0mm���x�̃G���h�~�������p�I�ł��傤�ˁB ��0.1�`0.3mm�ƌ����G���h�~��������̂ł����A������ƗE�C������܂��ˁE�E�E�E(^_^;)�@�@�@�|�L�b���āE�E�E �n�`�ɂ��Ă̓s���p�̗L�镨�ł��{�[���ł��A����Ȃ���Y��Ȏd�オ��ɂȂ鎖�ł��傤�B �܂�����̐n��̐�����O�p�J�b�^�[���ł̐؍�ɂ����傤�Ǘǂ���������܂���ˁB ���̎�@�̖��_�́A�݂Ȃ��ꂼ��̃p�\�R���ɃC���X�g�[�����Ă���A���C�ɓ���̃t�H���g���g���Ă��S�ē����P���ȕ����ɂ����Ȃ�Ȃ��ƌ������ł��B �ە��������ȃt�H���g���Č����鎖�͎c�O�Ȃ��疳���ł��B |
|
 |
|
 |
|
| �y���H��1�z ����͏�摜�ł����Љ�����܂��������A�N�����̗������狕�����]�����t�����Œ��荞�݂����ĐF����ꂽ���̂ł��B �"�J�N�J�N"���������ł����A���̂悤�ȃp�l�����x�ł�����S����a�����������܂��ˁB �����g����JWW-CAD��ō�}�������̑傫�����g��E�k���ōD�݂ɕς��Ă���܂��B �����̃f�[�^�[�ɂ��Ă�3���̃��C���[�ɕ����č��A���ꂼ��n���̃T�C�Y����0.5�`1.0mm�Ǝg��������悤�ɂ��Ă��܂��B �؍�ɂ��� �@�@�@�@�@�����̐[����0.5mm���x�B �@�@�@�@�@�؍푬�x��F800mm/mini���x �@�@�@�@�@�厲��]���͖�10,000rpm���x�ł��B |
 |
 |
|
| �y���H��2�z ����̓������[�X�e�b�N�Ƀ�0.5mm�̃G���h�~���Œ��荞�݂������̂ł��B �@�@�@�@�@�����̐[����0.5mm���x�B �@�@�@�@�@�؍푬�x��F120mm/mini���x �@�@�@�@�@�厲��]���͖�20,000rpm���x�ł��B ����20,000�~�������������[�ł�����E�E �E�Ԉ���Đn����"�O�T�b"���Ă����Ă��߉ނɂȂ�����E�ǂ����悧�`�E�E�E���� �@�@�h�L�E�h�L�@���̂ł����@�@(�[�[;) |
 |
| �y���H��3�z ����́@�V�����ō�����A�N�������̃L�[�z���_�[�ł��B �@����ȃz�e���͎��݂��܂���J���E�E �ۂ݂ɓ��������ɃX�i�b�N�́A���˃F�`�����ɍ��镔���ő҂��Ă�J�����Č�����ƁE�E�E�E���\�E�E�P���ł���� �@�@�@�@�@�@�@�@�@�@�@�@�@�@�@�@�@(^�B^) ����̓�1.0mm�̃G���h�~���ɂ�钤�荞�݂Ő[��1.0mm���x�ł��B |
 |
| �y������ƌ��h���̗ǂ��z�����f�[�^�[�̍쐬 | |
| ���Ă��āE�E���x�́A������ƃJ�b�R�ǂ��{�i�I��[������]������Ă݂܂��傤�B ������E�E�E���C�ɓ���̃t�H���g�Ł@�@�R(^�B^)�m ���̏ꍇ�� [Sai Draw]��[JWW-CAD]�̘A�g�ōs���܂��B �@�@�@�@[Sai-Draw]�_�E�����[�h�T�C�g�� ������t���[�Ȃ̂ɔ��ɑf���炵��CAD(�h���[)�\�t�g��JWW�Ƃ̘A�g�͓��ɑ����s�b�^���ł��B �܂��̓C���X�g�[������[Sai Draw]���N�������܂��傤�B |
|
| �ySai Draw�̋N���z [Sai Draw]���N�����܂�����A�܂��͍��摜�̂悤�� [�t�@�C��]����[�V�K�쐬(N)]��I�т܂��傤�B |
|
| �p���̐ݒ���Ă��܂������ɉ����S�肪������A���̂܂�[OK]�ŗǂ��ł��傤�B ���Ɍ����L�����o�X�E�T�C�Y�Ȃ�ł����E�E�E�E�E �����Ō��肵���T�C�Y�ōŏI�I�Ȑ؍�f�[�^�[�����킯�ł͂���܂���̂ŁA�ǂ�ȃT�C�Y�ł���芸�����͗ǂ��̂ł��B �����P�̂╶����̑傫���͌��JWW-CAD�ŕύX���܂��B �@�@�@�@�@�@�@�@�@�@�@�@�@�@�@(^�B^) |
|
| ���Ă��ėp���T�C�Y�����肵�܂����甒���̃L�����o�X���o�Ă��܂��̂ŁA���킸[T](��������)�̃{�^�����N���b�N���܂��傤�B ����ʼn�ʏ�̔����̃L�����o�X�ɕ��������͂ł����ԂɂȂ�܂����B |
|
| �������͗p�̃^�u������܂��̂Ŋ�]�̕�������͂��܂��傤�B ����͗�Ƃ��āA��芸����[�����Y��]�Ȃ�ē��͂��Ă݂܂����B |
|
| ���ɓ����^�u�̏㑤����]�̃t�H���g���w�肵�܂��傤�B ����[Sai Draw]�̏ꍇ�A�p�\�R���ɃC���X�g�[������Ă���A�قڑS�Ẵt�H���g�E���E�E�ʓr�C���X�g�[����������ȃt�H���g���S��[�}��](�p�X��)�ł��Ă��܂��܂��B ���łɕ�����[�T�C�Y]�Ȃǂ��D�݂ɍ��킹�Ďw�肵�Ă����܂��傤�B ������q�̂悤�Ɍ�ŕύX���ł��܂����A������ɂ��悱�̂܂܂ł͎g���܂���̂ŁA���܂�_�o���ɂȂ鎖�͂���܂���B |
|
| ��芸�����E�E�E�E�K���Ɏw�肵����E�E�E�E(^_^;) �@���킸[OK]�{�^�����N���b�N���܂��傤�B |
|
| �@�@�͂��`���@! �@�@��]�̕������E�E�E��]�̃t�H���g�ŕ\������܂����ˁB �@�@�@�@�@�@�@�@�@�@�@�@�R(^�B^)�m |
|
| ���������Ԋu�╶���̑傫�����C�ɐH��Ȃ�������E�E�E�E �܂��͓��͂����������}�E�X�Ŕ͈͎w�肵�ĉ������B �͈͎w�肪�ł��Ă���Ɨ̘g���ň͂܂ꒆ�S�Ƀ}�[�N���\������܂��B ���ɕ������̓��[�h���̃��j���[�o�[�Ő��l���Ďw�肵�ėׂ�[�ϊ�]�{�^�����N���b�N���ĉ������B ���������[�ύX���鑮���̑I��]�̃^�u���\������܂��̂ŕύX�����������Ƀ`�F�b�N������[OK]�������Ă��������B �������܂��Ɗ�]�ʂ�ɕύX�ɂȂ��Ă���͂��ł��B |
|
| ���Ă��āA���ꂩ�炪[Sai Draw]�̖{�̔����ł��B ����A���͂�������������̂悤�ɔ͈͎w�肵����Ԃ� [�ҏW(E)]����[�ϊ�(L)]���w�肵 �X��[�������p�X�ɕϊ�(Y)]��I�����܂��傤�B |
|
| ���E�E���E����ƁE�E�E�E�E �͈͎w�肵��������[�p�X](�A�E�g���C��)�Ɍ����ϊ�����֊s���݂̂ɂȂ�܂����B |
|
| ��L�̏�ԂŃp�X�̏�ōēx�N���b�N���܂��ƍ��̂悤�ɕ\������܂��B ����Ńp�X�̍\��������܂��ˁB �@�@���̂悤�ȕ\���̂܂܂Ŏ��ɐi�݂܂��傤�B |
|
| ����[�ҏW(E)]����[�G�N�X�|�[�g(X)]���w�肵 [JW_CAD�t�@�C��(J)]��I�т܂��傤�B ������A���ꂩ��[Sai Draw]�ō쐬����������̃p�X��[JWW-CAD]�ɓǂݍ��܂��Đ؍�p�̃f�[�^�[�ɉ��H���悤�ƌ����l���ł��B |
|
| ��L�I��������ƕۑ�����t�@�C�������Ă���̂œK���Ȗ��O�����ĕۑ����܂��傤�B �ۑ���͈ꎞ�I�Ȃ��̂ł�����f�X�N�g�b�v�Ȃǂ̕�����X�ɕ���ǂ��ł��傤�B �����ŁA������ƒ��ӂƌ��������ڂ��ׂ��_������܂��B �ۑ������g���q��[jww]�ł͖���[jwc]�ł���ƌ������ł��B �����Y���JWW-CAD�Ɏ�荞�ޏꍇ�Ɂw�t�@�C���������Ȃ����`�x���đ����Ȃ��悤�Ɂ@�l���@�@(^_^;) |
|
| ��芸�����ۑ���ɐ����[*.jwc]�t�@�C�����ۑ�����Ă��邩�m�F���܂��傤�B ����͎�芸����[����.jwc]�Ė��O��t���ėL��܂��B OK�ł���A��[Sai Draw]�͏I�����Ă��ǂ��ł��傤�B �s���ŗL����̏�Ԃ�[�ۑ�]�ŏI�����Ă��ǂ��ł��傤�B �܂�ɃG�N�X�|�[�g���鎞�̉�ʕ\���ɂ�蕶����[�p�X]�ɕϊ����ꂸ�Ƀe�L�X�g�̂܂܃G�N�X�|�[�g����Ă��܂��ꍇ������܂��B |
|
| �yJWW-CAD�̋N���z ����ł́A������݂�[JWW-CAD]����芸�����N�������܂��傤�B |
|
| [JWW-CAD]�������オ��܂�����[�t�@�C��(F)]����ʏ��[�J��(O)]�Ȃ̂ł����E�E�E�E����͏�q���܂����悤��[jwc]�t�@�C����ǂݍ��݂܂��̂ŁE�E�E ���摜�̂悤��[JWC�t�@�C�����J��(W)]��I�����܂��傤�B |
|
| ��͐���̕ۑ��悩��[Sai Draw]�ō쐬����[jwc]�t�@�C������ʉE���̕\�����N���b�N���đI�����Ă��� | |
| �͂��`���E�E JWW-CAD�Ɍ���[�}��]���ꂽ�f�[�^�[�̓o��ł��B [�}��]����ǂݍ��܂ꂽ�������[�Z��]�̏W���ɂ��\�����ꂽ���R�Ȑ��ł��B ���JWW-CAD�̋@�\���g���Ď��R�ɑ傫����`��ό`�����܂��傤�B �Ȃ�ƂȂ����͋C���o�Ă��܂����ˁ@�@(^�B^) ���ݕ\������Ă���摜(����)��[�c�[���p�X]�Ƃ��Ďg�p����̂ł͖����؍튮����̊����`��Ƃ��Ẵe���v���[�g�Ƃ��Ďg���܂��̂�[CAM01�E�E�E]���̐؍�ɊW���郌�C���[�Ƃ͕ʂ̃��C���[�ɕۑ����Ă����ׂ��ł��傤�B |
|
| [Sai Draw]���g�킸��[GetGlyph]���g�����@������܂��̂Ń`���b�g�����@�@(^�B^) | |
[GetGlyph]��AutoCAD/LT�p�ɊJ�����ꂽ�t���[�\�t�g�ł����P�̂ł��N�����Ďg���܂��̂ŁA������̕������S�҂̕��ɂƂ��Ă͎g�����肪�ǂ���������܂���ˁB �@�@�@�@�@�@�@�@��������t���[�œ���ł��܂��B�@�@�@http://izawa.web.infoseek.co.jp/ [AcadGetGlyph]���N���b�N�����Zip�`���̈��k���ꂽ�\�t�g���_�E�����[�h�ł��܂��̂ōD�݂̃z���_�[�ɉ𓀂��ĉ������B ���W�X�g���[���ɉ�����Ȃ��y���\�t�g�ł��̂ň��S���ă_�E�����[�h���Ďg�p���鎖���\�ł��ˁB |
|
| �g�����͂������ĊȒP�ł��B ��芸�����͉𓀂��Ăł����z���_�[�̒���[getglyph.exe]���N���b�N���ċN�����܂��傤�B |
|
| �N�����܂����獶�摜�̗l�ȏ����ȉ�ʂ��\������܂��̂ŁA�ʼn��i�̋Ɋ�]�̕�������͂��܂��傤�B �����[YUSA]�Ƒł�����ł݂܂����B |
|
[�t�H���g]�̃{�^���������Ɖ��}�̗l�Ƀt�H���g�I����ʂ��o�Ă��܂��̂ōD�݂̃t�H���g��I�����Ă��������B �����ASai Draw���l�Ɏg�p�����p�\�R���ɃC���X�g�[������Ă���S�Ă̕����킪�g�p�ł���͂��ł��B |
|
| �t�H���g�̑I�����I����[OK]�������Đ���̃��C����ʂɖ߂肠�Ƃ�[DXF]�{�^���������f�X�N�g�b�v��ʂɐ���̕�����DXF�`���Ő�������ĕۑ�����Ă���͂��ł��B | |
| ���͒ʏ�ʂ�[JWW-CAD]���N�������ă��j���[��[�t�@�C��(F)]����[DXF�t�@�C�����J��(I)]��I�����Đ���f�B�X�N�g�b�v�ɐ������ꂽ[DXF]�t�@�C�����J���܂��傤�B | |
| ����Ŋ�]�ʂ�̃A�E�g���C���t�H���g�ɂȂ��������\������Ă���͂��ł��̂ŏ�q���܂���Sai Draw�̎��Ɠ����悤�ɍׂ��ȕ����̏C�������Ďd�グ�܂��傤�B [GetGlyph] �D��Ă���Ƃ���͍ŏ���[�n�b�`]�Ƀ`�F�b�N�����Ă����ƃ|�P�b�g���H�ׂ̈�(?)���H�������鎖�ł��ˁB �H�v����ŐF�X�Ǝg����Ǝv���܂��̂ŊF�����Č��ĉ������B |
|
| �ƁE��������[Sai Draw]��[GetGlyph]�ɂ��A�E�g���C�������ł�JWW-CAD�œǂݍ��݂��ł����Ǝv���܂��̂Ŏ��ɐi�݂܂��傤�B | |
| �������炪[CAD��(��傭)]�̔������ł��B ��Ƃ�i�߂�ɂ������ĉ����ƕ���ǂ��悤�ɍ�}�̏k�ڂ�1/1�ɐݒ肵�Ă����܂��傤�B ���@�́A�݂Ȃ����m�̂悤�� JWW-CAD�̃��j���[�o�[��[�ݒ�(S)]���� [�k�ځE�ǂݎ��(V)]��I�����܂��B |
|
| ��L�̂悤�ɑI������ƍ��̂悤�ȃ^�u���o�Ă��܂��̂� [�k��]��1/1�ɐݒ肵��[OK]���N���b�N���܂��傤�B ����ŗp���̃T�C�Y��1/1�̏k�ڂɐݒ�ł��܂����B |
|
| ���͉��H���镶����̑傫�������߂�CAD�̊g��E�k���̋@�\���g����]�̑傫���ɕό`�����Ă����܂��傤�B �����Ō��肵��(��}����)�傫�������ۂ̐؍�̑傫���ɂȂ�܂��B JWW-CAD�ł�����A[�͈�]�̃{�^�����N���b�N������ɁA�܂�������̍���̋��ō��N���b�N�����Ď��ɓ���������̉E�����ŁA������x���N���b�N���ĕ������I�����܂��B ����[�ړ�]��I�����āA���̎���[�{��]���D���Ȓl�Ɏw�肷��D�݂̑傫���ɂȂ�܂��ˁB ������̑傫���ɕs��������Έ�x�A������Ă݂�̂��ǂ��ł��傤�E�E�E�E�A���K������o�͂�100%�łˁE�E�E(^_^;) |
|
| ���čD�݂̑傫���ɕ����ݒ�ł��܂�����A�����ł�����Ǝv�Ă��܂��傤�B �@�@�@�@�E�E�E�E�E�E�E�E�@�@(?_?) ����͍��\������Ă��镶����̊O�`����̒ʂ�ɐ؍�ɂ��c���Ȃ���Ȃ�܂���̂Ŏ��ۂ̐n���̋O��(�c�[���p�X)�͐n���T�C�Y�������O���𑖂炳���Ȃ���Ȃ�܂���ˁB �����Ŏ��ۂ̐؍�Ŏg���n���a���܂��l���Ă݂܂��傤�B �n���a�͈�T�ɉ��~���̃G���h�~�����ǂ��ƌ������͌����܂���ˁB �����ł��A������������̂悤�ɐ؍킷�镶���̑傫����ׂ��ȃf�B�e�[���̍Č����l�����Č��߂Ȃ���Ȃ�Ȃ�����ł��B ��芸�����b��i�߂�ׂɍ���͑傫�ȕ�����ƌ������ɂ�����4.0mm�̃G���h�~�����d�グ�̊O�`�؍�Ɏg�����ɂ��Ă����܂��傤�B �����钼�a4.0mm ���a2.0mm�Ƃ������ɂ����Ă����܂��傤�l���B �@�@�@����ł͍�Ƃ�i�߂܂��傤�E�E�E ����̕�����̈ꕔ������i�̉摜�̂悤�ɁA����Ɠ�����[�͈�]�w�肵�� ����[����]�{�^�����N���b�N���܂��傤�B ����[�����Ԋu]�������n���̔��a�ł���2.0mm�Ɏw�肵�܂��傤�B |
|
| ��L�̂悤�ɐi�݂܂��Ǝw�肵���͈͂̐����ɑ��Ďw�肵��2.0mm���傫���܂��͏����Ȑ�(����)���\�������͂��ł��B ���̎��ɃJ�[�\�����ړ������Ă݂��[����]���������ʒu�������ɂȂ�����O���ɂȂ�����ƕς��͂��ł��̂Ŋ�]�̕����ŃN���b�N���Č��肵�܂��傤�B ���̎���CAD�͐l�Ԃ̂悤�ɞB���ȗD�G��������܂���̂Ő��l�v�Z�ʂ���s�v��[����]�܂ŏ����Ă��܂��܂��B ������[����]��[�R�[�i�[]�̋@�\���g���ė]���Ȑ������Ă䂫�܂��傤�B ��X�̐؍��CNC�ɕs�v�ȓ���������Ȃ��ׂɂ��e�����̒[�_�͑��̐��ƃL�b�`���ƌq���Ă����܂��傤�ˁB ���̍�}�Ő����r��Ă����CNC�Ő؍킷��ꍇ�A�����������̓˒[�Őn��(Z��)���㉺���Ă��܂��܂��B �R�[�i�[�̂͂ݏo�����ɗ̓`�F�b�N���Ă����܂��傤�B �ɗ́A�����I��[��M��]�ɂȂ�悤�ɍ�}���܂��傤�B �O�i�͈͎̔w��ŕ�����̈ꕔ�������w�肵���̂́A������ɑS���w�肵�Ă��܂��Ɨ]���Ȑ�(����)�������Ȃ���E�����Ȃ��Ȃ邩��ł��@�@(^_^;) �����E�����ŕ����ăR�c�R�c�Ɛi�߂�������ʓI�ɍ�Ƃ̐i�݂͑����ł��傤�B �����[����]�����̐��̐����ɒ[�ɑ����Ȃ��CAD���v�Z�ł��Ȃ��Ȃ菈���s�\�ɂȂ鋰�ꂪ����܂��̂ŁE�E�E�E(�[�[;) |
|
��L�̍�Ƃ�i�߂Ă䂭�ƁA��悻�̐؍�f�[�^�[�͂ł��܂����A�P�ɕ����̉���肾���ł͖ʔ�������܂���̂ŁA��������������悤�ɗ]���ȕ������|�P�b�g���H�ō�藎�Ƃ��悤�ɂ��܂��傤�B ���̗�̕����摜�ł͒��F(��F)�̋O�Ղŗ]���ȕ����̍r�����s�����F�̊�Ղŕ����̗֊s�̍r�����s���Ō�ɔ��F�̋O�Ղŕ����̗֊s���d�グ��悤�ɂ��Ă��܂��B ���̋O�Ղ��悭�����ɂȂ��Ηǂ�����Ǝv���܂�������c���̖����悤�ɍׂ�����}���Ă��܂��B ���̏ꍇ�e�؍�����C���[�����������ēr���Őn������������悤�ɂ��܂����B ���F(��F)�̍r���̓�15mm�̃G���h�~�����g�p�����F�̕����̍r���Ɣ��F�̕����̎d�グ�ɂ��Ă̓�4.0mm�̃G���h�~�����g�p���鎖���l���Ă��܂��B ���̉摜�ł͎��ۂ̐؍�p�̍�}�ňꕔ�������\�����Ă��܂��A�S�̓I�ɂ͒��F(��F)�̍r���͋ɗ�1�{����[��M��]�ɂȂ�悤�ɁA�����Đn���̃I�[�o�[���b�v��30%���x�ɂȂ�悤�ɍl���č�}���܂��B �n��������؍������ς���̂ł���A���ꂼ�ꃌ�C���[���č�}���Ă����܂��傤�B ��q���܂����悤�ɁA���R�̎��ł�����ԍŏ��ɓǂݍ���[Sai Draw]�ō�����p�X�͐؍�ɊW�̖������C���[�ɓǂݍ���ł�������}���I������i�K�ŏ����Ă����܂��傤�B �o�M���̍\����A��L�܂łɐ�����Ƃ��Ă��Љ�����܂����t�H���g�ƈꕔ�E�Ⴄ�t�H���g�y�шႤ�����̑傫���ł̐����ɂȂ��Ă��܂����������Ɖ��߂��čl���Ă��������@�@(^_^;) ���摜�̗�ł͔����̊O�`�d�グ�p�̃c�[���p�X�ɑ��Ď��F�̍r���̃c�[���p�X�̊Ԋu��2mm�ł��A���ꂩ�當���̑傫�������ɑ傫�������킩��Ǝv���܂��B |
|
| �����ׂ̍��ȃf�B�e�[��(�O�`)��؍�ōČ�����ׂɐn���a�Ɠ����~��`���ċO�Ղ̏�����Č��āA�n��������Ȃ��Ƃ���(�؍�ł��Ȃ���)�Ȃǂ��`�F�b�N���Ă݂Ă����̂��ǂ��ł��傤�B ��������̂悤�ɐ؍�ɂ�������p�ɂ��Ă͎g�p����G���h�~���̒��a�Ɉˑ����܂��̂ŁA���܂�ׂ��ȃf�B�e�[���͕\���ł��Ȃ��ꍇ���������܂��B �E�E�E�E���ƌ����āA�傫�ȕ����ɑ��āA���܂�ɂ��ׂ��n�����g�p����̂͐؍펞�ԓ��̖ʂł������I�ł͂���܂���̂ŁA�ǂ����őË��_��������K�v������܂��ˁ@�@(^_^;) |
|
�ǂ��ł��傤���E�E�E�Q�l�ɂ���Ă�����̍�Ƃ͒��D���i�݂܂�����? �Ƃ���ŏ�L�܂ł̐����������ɂȂ��ĕs�v�c�Ɏv�����������������邩�Ǝv���܂��B �@�@�@�G���`��15mm�̃G���h�~���E�E�E�E? �@�@�@��4.0mm�̃G���h�~���E�E�E? ��������ē������瑾���Ă���2.0mm���x����Ȃ��̃H�`�@�@���ʂ̓�0.5mm�Ƃ����`�@�@���ā@�@�_(��o��)�^�I ���͍���@150mm�~1,400mm �@����10mm�̐^�J��6mm�[���̕����荞��ŋ��Ŕ���낤�Ƃ��Ă���̂ł��E�E�E�E �@�@�@�@�@�@�@�@�@�@�@�@�@�@�@�@�@�@�@�@�@�@�@�@�@�@�R(^�B^)�m �傫���Ă��������Ă��A��鎖�͈ꏏ�Őn���T�C�Y�ƃ��[�N�T�C�Y���Ⴄ�����ł��B ����̐؍�͓��Ђ̍H��̑��@�H��MCV560�ƌ����}�V�j���O�Z���^�Ő؍킷��ׂ̃f�[�^�[���d���̍��Ԃ����Ď�ō���Ă��܂��B �E�E�E�E�E���E�E�E������ėp�̃}�V�j���O�Z���^�ł�1,400mm�͂�����ƒ����̂�2�����Ő؍킷�鎖�ɂ��܂����B ��芸�����͍�}���I�������[���O�����ĕۑ�]���܂��傤�B ���L�ł�������ɂȂ�悤��[���[�N���_]�����E�ŏꏊ��ς��āA���؍�̃I�[�o�[���b�v��݂��Ă��܂��E�E�E�E���ʏ�̊F���s���T�C�Y�ł��ƁA���̂悤�ȕK�v�͂���܂���ˁB |
|
| �y NC�f�[�^�[�ɕϊ� �z | |
| �y NCVC�̋N�� �z ���āA����ł͈���ꓬ���āE�E�E�E�E �@�@�@����Ȏ��͖��������`�E�E�E�E(^�B^) ����܂ł̊ȒP��CAD��Ƃłł���JWW�t�@�C����������݂��yNCVC�z�𗧂��グ�ēǂݍ��݂܂��傤�B ����́E�E�E�E���ɁA�����͕s�v���Ǝv���܂��B �@�@��芸����NCVC�̓���� �� �@�@�y��芸�������Ԃ̂܂Ƃ߂Ƃ��āz �@[Sai Draw]�ōD�݂̕�������D�݂̃t�H���g���p�X�� �A[JWW-CAD]�Ő؍�p���c�[���p�X����} �@�@�@�@�@�ŁE�E�E�E�����āE�E������̍�Ƃ� �B[NCVC]�Ő؍�p��NC�R�[�h(G�R�[�h)�� �C[Mach2/3]�ɓǂݍ��܂����؍� �D�����i���������� �@�@�@�@�@�@�@�@�@�E�E�E�ĂȁE�E�E���ł��ˁ@�@�@(^�B^) |
|
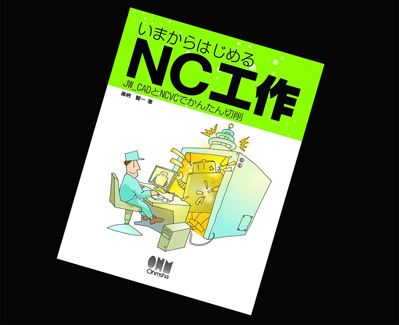 |
�y�Q�l�}���z ���Ȃ݂ɁA���̃t���[�\�t�gNCVC���J�����ꂽ[�܂���搶]�o�M�ɂ��ڂ����}������������Ă��܂��̂ŁE�E�E�E�E ���Ȃ����̉���ŁA��������Ղ��Ȃ����͐���A��lj������B ����҂ł�����悤�ɏڂ�����������Ă��܂��@�R(^�B^)�m �@�@�E���ҁF���� ����@���@ �@�@�E�艿�F2940�~(�{��2800�~�{��) �@�@�EB5�ρ@264�� �@�@�EISBN�@978-4-274-06679-5 �@�@�E�������F2007/03 |
����ł�NCVC�ŁA����̃t�@�C����ǂݍ��܂��܂����牺�L�̂悤��2�����\������܂��̂ŁA����[�I�v�V����]�Ő؍������ݒ肵�Ă����܂��傤�B |
|
| �@[�I�v�V����(O)]����[�؍�p�����[�^�̐ݒ�(M)]��I�т܂��傤�B | |
���L�̃^�u������܂��̂�[��{]�������܂��ݒ肵�܂��傤�B ��[�厲��]��(S)]�ɂ��Ă͎g�p����n���̌a�ƃ��[�N�̍ގ��ɓK�������x���w�肵�܂��傤�B �@�@�@�@���^CNC�ōa�̐n��(��0.5�`1.0mm)�ł����10,000�`20,000rpm���x�ł��傤�� ��[�؍푗��(F)]�ɂ��Ă�[�荞��(C)]�Ƃ̃o�����X���l���Đݒ肵�܂��傤�B(�����悻50�`800mm/nin) �@�@�؍��݂ő������葬�x = �[���؍��݂Œx�����葬�x ��[Z������(G)]����ɂ��Ă̓G���h�~���̏ꍇ�A���������̐؍�\�͂��Ⴂ�̂Œx�߂ɐݒ肵�܂��傤�B �@�@30�`60mm/min���x�ł��傤�� ��[�荞��(C)]����͈ꔭ�ڂ̐荞�݂ł��̂����^CNC�ōa�̐n�����g�p�����ɐ[�����Đ؍킷��ꍇ��0.1�`0.2mm���x�ł��傤�B �@�@�@�@�@�@�@�@���̏ꍇ�͔ėp�}�V�j���O�Z���^�ł��̂ŁE�E�E�E�ꋓ��6mm�܂Ő荞�݈ꔭ�Ŏd�グ�܂��B |
|
���ɕK�v�ɉ�����[�[����]�̐ݒ�����܂��傤�B �������^CNC�Ő���ɕ����Đ؍킷��̂ł���Ή��L�̂悤��[�[���؍���s��(D)]�Ƀ`�F�b�N������[�ŏI�荞��(M)]��[�荞�݃X�e�b�v(T)]��ݒ肵�܂��B ���k��{�荞�݁l��[��{�ݒ�]�Ő���ݒ肵���ꔭ�ڂ̐荞�ݐ[�����\������Ă��܂��B ��[�[���؍���s��(D)]�ɂ��Ă��ŏI�I�Ȑ[�����w�肵�܂��B ��[�荞�݃X�e�b�v(T)]�ɂ��Ă������̌@�荞�ݐ[�����w�肵�܂��B ��[�菇(P)]��[����(W)]�ɂ��Ă͒ʏ�̐؍�̏ꍇ[�A�b�v�J�b�g/�_�E���J�b�g]���ӎ����܂��������̏ꍇ��[��M]��[����]�ŗǂ��ł��傤�E�E�E�E�ƌ������E�E�E���̕����؍펞�Ԃ��Z���ł��傤�B ����̎��̏ꍇ��[��{�ݒ�]�Őݒ肵���[���ňꔭ�Ő؍킵�܂��̂ʼn��L�ݒ�Ƃ͈Ⴂ[�[���؍���s��(D)]�̃`�F�b�N�͊O���Ă����܂��B �������ݒ�ł��܂�����[OK]���N���b�N���Đ؍�����ɖ��O��t���ēo�^���Ă����܂��B �����̃��C���[�ɕ����č�}���A���ꂼ�������ς��Đ؍킵�����ꍇ�́A���ꂼ�������ύX���ĈႤ���O�ŕK�v����o�^���Ă����܂��B �t�@�C�����̌�ɘA�Ԃ�t���ēo�^����������ŕ���₷���ł��傤�B |
|
�@�@���āA����ł͂��悢��[NC�f�[�^�̐����ł�] [�t�@�C��(F)]����[NC�f�[�^�̐���]��[���C���[���Ƃ̕�������(2)]��I�т܂��B �@�@* ���Ȃ݂ɍ�}�������C���[��1���݂̂̏ꍇ�͎����I��[�W������(1)]�݂̂̑I���ƂȂ�܂��B |
|
��L��I������Ɖ��L[�������C���o�͐ݒ�]�̃^�u���o�Ă��܂��̂Ŏ�芸����[����(N)]���N���b�N���܂��傤�B |
|
���ɐi�ނƉ��L�̂悤��[���C���ڍ�]�̃^�u������܂��̂ŁA�����Ŋe���C�����̐؍������ݒ肵�܂��B ���ꂼ��̃��C�����Ƀ`�F�b�N�������Ă��鎖���m�F�����̂��ɂ��ꂼ��̃��C�����̌�̋ɂȂ���[�؍�����t�@�C��]�����N���b�N���܂��傤�B ���}�ł�[�؍�����t�@�C��]�ɏ����t�@�C�������͂���Ă��܂������ۂɂ́A���̒i�K�ł͍ŏ��ɂȂ��Ă���͂��ł��B |
|
��L�̂悤�ɃN���b�N����Ɖ��L�̂悤�ȃ^�u������܂��̂�[�؍�����t�@�C����]�̂Ƃ����[�Q��]���N���b�N���Đ���E���O��t���ēo�^����[�؍����]��I�����܂��傤�B �@�@�@�@�@�@�@�@�@�@�@�@�@�ǂ����[OK]�Ŏ��ɐi�݂܂��B |
|
����Ŋe���C�����̐؍�������ݒ肳��Ă���͂��ł��B �����A�܂�ɂł����؍탌�C���̏��Ԃ�����Ă����ꍇ�ɂ͏��Ԃ�ς��������C����I������[UP]��������[DW]�{�^���ŏ��Ԃ����ւ��ĉ������B ����̎��̏ꍇ�͓�������Ő؍킵�܂��̂�[�؍�����t�@�C��]�͊e���C���S�ē����ɂȂ��Ă��܂��B �@�@�@�@�@�@�@�ǂ����[����]�{�^�����N���b�N���`�ł��@�@�R(^�B^)�m |
|
�@�@�@�@�@�@�@�͂��`���@! �R(^�B^)�m ���摜�̂悤��NCVC�ɐ؍�ׂ̈̃c�[���p�X��3�����\������E���ɂ�NC�R�[�h���\������܂��B NCVC�̗D�ꂽ�_�Ƃ��āA���̒i�K�Ŏ��ۂ̐؍�̃V���~�����[�V�������ł��Ă��܂����ł��B ���̎��ɓ�����[���H���]���\������܂��ˁE�E�E�E�E�����4����31���������肻���ł��B ���Ӂ@: [�g�[�^�����H����]�̕\���ׂ̈ɂ͗\��[�I�v�V����(O)]��[�H��@�B�̐ݒ�(N)]��G00�̑��x����ݒ肵�Ă����K�v������܂��B ���̒i�K�� �@�@�@�@�@��́E�E�E�E�E���悢��Mach2/3�Ȃǂɓǂݍ��܂��Đ؍�J�n�ł��B |
|
| �y�؍�@�E�@GO ! �z | |
 |
����ł͐؍킵�܂��傤�B ���[�N���Z�b�g���Č��Mach�𗧂��グ�A�����������NC�R�[�h��ǂݍ��܂��āE�E�X�^�[�g�E�E�ŁE��͊�����҂����ł��B �y����̎��̏ꍇ�z ����Ȃ�ŁE�E�E�ʏ�͎��̈��@�ɐ؍����点��̂ł����A����͐�ɂ��\���グ�܂����悤�ɁA���܂�ɂ��傫�ȃ��[�N�ׂ̈ɓ��Ђ̍H��̑��@�H��MCV560��NC�f�[�^���n���Ă̐؍�ł��B ���ɔėp�}�V�j���O�Z���^�E�E�E�E�؍�t�W���o�����ŁE�o���o��6mm�[��������čs���܂��B �����f�[�^�[������Ēʏ�ł����玄��mini-CNC�ł̐؍�����Љ��Ƃ���ł����E�E�E �E�Ȃ��E�E�E���̂悤�Ȕėp�}�V�j���O�Z���^�ł̐؍�����Љ�����ƌ����ƁE�E�E�E �����鎄��������ōs���Ă���NC�؍���Č����̂́A�P�Ȃ�[���q�����]�̗V�тł͖����A�����(��������)�f�[�^�[�͔ėp�@�ł����p�I�ɑ��点�鎖�̂ł���f�[�^�[�ŗL��E�ƁE���������ؖ�������������ł��B �t�ɁA���̂悤�ȓ���ȃt�H���g���g�p�����؍�ɂ����Ă͉�X�̂悤�ȃA�}�`���A�̕������Ă��ē��ӂł������肵�܂��傤���@ �@�@�@�@�@�@�@�@�@�@�@�@(^�B^) |
 |
|
| �y�@�����@& ���t���@�z | |
 |
����Ȃ�ŁE���Ŕ̐؍���������܂����̂Ŏd�グ�ɐ؍킵���J����(�|�P�b�g��)�ɍ����`�b�s�b�O�R�[�g�𐁂��ĕ\�ʂ��V���i�[�Ő@���܂��傤�B �E�E�E�E�E�ŁE���Ɏ��t���Č��܂����B ���������̍�i�ł��̂œ���ɍ���Ȃ��悤�Ɏ��t���{���g�ɐ^�J���̃L���b�v��킹�Ă����܂��傤�B ���C�ɃL���b�v�ɔN���ƎВ��̃C�j�V�����Ȃ�ō����Ă����܂��傤�B |
 |
�@���F�ɋP�����ŔE�E�E�E�@���ł��傤��? �@�@�@�@�@�R(^�B^)�m |
 |
�@�S�̕��i�ł��B ���̌����͓��Ђ̋��H�c�Ə�(�����S�����鋒�_��1�ӏ�)���Â��A�� �苷�ɂȂ����ׂɍ��N�Ăɍw�����������ł��B �@�@�@���Ŕ����t���Ĉ��z����Ƃ������ō��N�̎d���� �@�@�@�@�@���E���E�܁E���@�@�@(^�B^) |
 |
����̕�������(�؍�)�͕��ʂ݂̂Ȃ炸��4��(A��)���g�p���Ė_��̃��[�N�����H���鎖���\�ł��B |
| �y�@�⑫�����@�z�@�n�������ɂ��� | |
��q�́y�����z�̐؍�E�E�E�@���ł�����? �Ƃ���ŕ����̐����Ȃǂ�[�r���Őn��������]���ċL�ڂ�����܂����ʏ�̐؍�ł��r���Őn��(�G���h�~����)�̃T�C�Y���悭�ς������ꍇ������܂��ˁB ����ȏꍇ�̓���Ҍ����̕��@���y�⑫�����z�Ƃ��Ă��Љ�Ă����܂��ˁB ��芸������Ƃ��č��摜�̂悤�ȕ����C���[�W���ĉ������B ���H�͉~�̊O���؍킪��A�����Ďl�p�̊O���̐蔲�������2��ނ̉��H��ʌ̐n���ōs���ׂɉ~�̊O���̐؍킪�I������i�K�ň�U�A�@�B(CNC)���~������[�n��]������������ɍēx�؍���X�^�[�g������E�ƌ������������Ƃ��Ă݂܂��傤�B |
|
��ʓI�ɂ�JWW-CAD�ō�}�������̂�NCVC�ɓǂݍ��܂�NC�R�[�h��������Ɖ��摜�̂悤�Ȋ����ɂȂ�Ǝv���܂��B �ʏ�́A����łł���NC�R�[�h��Mach2/3�ɓǂݍ��܂��đ��E�؍�ƂȂ�܂����E�E�E�E����͂�����Ƒ҂āE�E�ł��B �m���ɏ����ݒ��ς���"Layer=CAM01"��"Layer=CAM02"�͋���ďo�͂���Ă���X�ɕʏ����Ő؍킳��܂����A����ł͋@�B�������̕ς���(���C���[�̐�ւ���)�ɒ�~���Ă���܂���̂Őn���̌������ł��܂���B |
|
CAD�f�[�^��NCVC�ɓǂݍ���[�؍����]��ݒ肵�Ĉ�UNC�R�[�h��������ɁE�E�E �܂���NCVC�̃��j���[�o�[�ɕ\������Ă���[�m�[�g�p�b�g]���N���b�N���ĉ������B �������܂��ƃm�[�g�p�b�g���J������������ꂽ[NC�R�[�h]��[�e�L�X�g���[�h]�ŌĂяo����ҏW���\�ɂȂ�܂��B �Ⴄ���@�Ƃ���Mach2/3�̕ҏW���[�h�ł����������\�Ȃ����ł��������NCVC�̒i�K�ł���Ă݂܂��B |
|
| NO0060�� ��Layer=CAM01"�������āA�������Ɖ���NO4400�Ԃ�"Layer=CAM02"���������܂�Ă���̂�����܂��ˁB ������b�͊ȒP�ŁA����"Layer=CAM02"���n�܂�O�ɋ@�B����U��~���閽�߂��������߂Ηǂ��E�E�E�E����`�����ł��B �@�@�@�@�@�@�@�@�@�@�@�@�R(^�B^)�m ���`���v���O�����Ŏ��̃��C���[��T���̂���ςł���� [�ҏW(E)]����[����]���g���ĒT��������������������܂���ˁB ������ɂ����芸�������C���[�̐�ւ�������T���ĉ������B �y�⑫�z�̕⑫�ł��@�@(^_^;) �@�@�@����E�E�E������Əd�v�ł��E�E�E �ォ�獡��̂悤��NC�v���O����������������NjL�����肷��ꍇ�ɂ͕ҏW���y�Ȃ悤��NCVC��[�I�v�V����(O)]����[�؍�p�����[�^�̐ݒ�(M)]�Ő؍������ݒ肷�鎞��[����]�̃^�u�ɂ���[�s�ԍ�(L)]�Ƀ`�F�b�N��K������[����(F)]�̑�������[10�Â���]���x�ɐݒ肵�Ă������������߂��܂��B ��������1�Âł��ƌォ��s��}���ł��܂��A�܂��s�ԍ���\�������Ȃ��ƕҏW���ɃJ�[�\���̏ꏊ���S�̂̂ǂ̈ʒu�ɗL�邩���ɕ���Â炢����ł��B |
|
| ����ł͎���NO4400�Ԃ�"Layer=CAM02"�s�̏��[�X�y�[�X]����ł�����ŋ�����Ă��������B | |
���̋ɍ��̂悤�� �܂��͎厲��[���[�N���_]�Ɏ����čs�����߂��������݂܂��傤�B N4392 [G00]�@�B�̑S����Z(�厲)��+20�̈ʒu�܂ň����グ�Ȃ��� ����20�ƌ����l�͍ŏ���NCVC��[�؍�����ݒ�]�Őݒ肵��[Z�l]�̒l�ł��B N4394 [G00]�@�B�̑S����X��0��Y��0�̈ʒu�Ɏ厲��(�e�[�u����)�ړ������Ȃ��� N4396 [M00]�v���O��������U�X�g�b�v�����Ď��̎w�����L��܂őҋ@���Ȃ��� ����Ŏ厲�̉�]��~���܂߂Ď厲�̈ʒu�����[�N���_��20mm���Œ�~����͂��ł��B |
|
���ɏ�L�Ɠ����悤��NO4400�Ԃ�"Layer=CAM02"�s�̉�����[�X�y�[�X]����ł�����ŋ�����Ă��������B �����ɂ� N4402 �厲��][S]��4,000rpm�ɐݒ肵��[M03]����]�ʼnȂ����B ���ď����Ă����܂��傤�B ����Ŏ��̃��C���["Layer=CAM02"���X�^�[�g�������Ɏ厲�����͂��ł��B �A���A���������̏����ݒ�Ŏ��̃��C���[�ʼn�]����ς���ݒ�ł����S4000�̕\�L�͓��炸M03�����ŗǂ��ł��傤�B ���̏ꍇ��"Layer=CAM02"��Ɋ��ɋL�ڂ���Ă���S�l�̕\�L�̌��M03��lj��L�����Ă��������B |
|
| ����ň�ʂ�̃v���O�����̉��H�͏I���܂����̂ŕۑ����܂��傤�B [�t�@�C��(F)]����[�㏑���ۑ�(S)]��I�����܂��傤�B |
|
| ��L�A�ۑ����I�������E�E�E�E�ENCVC�̑f���炵���Ƃ���ŁE�E�E �w���������ꂽ�v���O�����Ő�������蒼���܂���?�x�������Ȏ����Ă��܂��̂Łw���肢���܂��x���`������[�͂�(Y)]��I�����܂��E�E�E��NCVC�͍ĕ\������V����NC�R�[�h����������܂��B |
|
����Ȃ�ŁE�E�E�E�r���̘b�͊������āE�E�E�E(^_^;) ����Mach�̉�ʂł��B Mach2/3�ɐ����NC�R�[�h��ǂݍ��܂��ʏ�ʂ�ɐ؍���J�n���܂���"Layer=CAM01"���I��������厲�����[�N���_��20mm�Œ�~���厲�̉�]����~����͂��ł��B �厲�̒�~���m�F���܂�����n�����������܂�(�������E�E���Ƃł�)�E�E�E���ꂮ�����������Ȃ��悤�ɒ��ӂ��܂��傤�B �n���������I���܂�����厲���㉺�����Đn��̍������Q�[�W�Ȃǂ��g���č��킹�܂��B ���̎��ۂ̍����͍ŏ��ɐݒ肵�v���O������ł��g����20mm�ɂ��܂��傤�B �n�̍����𐳊m�ɍ��킹�����Mach�̃J�E���^�[�͎��ۂ̍����ƈႤ�l�������Ă��鎖�ł��傤�B |
|
| �ŁE�J�E���^�[�̕���s���܂��B ��������ۂ̐n�̍����ƃJ�E���^�[�����킹�邾���̎��ł����E�E�E�E �J�E���^�[��Z�l�ɃJ�[�\���������čs���N���b�N����Ɠ��͉\��ԂɂȂ�܂��̂ŁA�����20�ƌ����������L�[�{�[�h������͂�[enter]�������Z�b�g�����ł��B |
|
| ���Mach2/3�̉�ʂ�[Cycle Start]���N���b�N����Έ�������"Layer=CAM02"���X�^�[�g���܂��B �n���̌����͗ǂ��̂ł����厲�̒�~�ɂ��ẮA�����m�Ǝv���܂���[�厲��ON/OFF�Ⴕ���͎厲�̉�]����]��Mach�ŃR���g���[���ł���悤�ɔz���y�ѐݒ肪�s���Ă��Ȃ��ƒ�~���X�^�[�g���ł��܂���̂ŁA���̏ꍇ�͎厲������̈ʒu(���[�N���_)�Œ�~������Ɏ蓮�Œ�~����Mach�Ŏ��̃��C���[�ɐi�܂���O�Ɏ蓮�ʼn^�]�������Ă��������B |
|
| ��L�y�⑫�����z�ɏo�Ă���NC�R�[�h(G�R�[�h)�ɂ��ẮA�L���ȉ��L�Ȃ��T����HP����������������A���ڂ�������������������Ǝv���܂��B �@�@�@�@�@�@�@�@�@�@�@�@�@�@�@�@�@�@�@�@�@�@�@�@�@�@�@ |
|
| �y�ԊO��(�~�ʂɕ�����z�u������@)�z | |
| ���ĔԊO�҂ł���JWW-CAD�ŕ�������}������@�͑O�q�ŏڂ��������������܂����̂ŁA������������Ă��鎖�Ǝv���܂����A�����Ń`���b�g�����e�N�j�b�N��������܂��傤�B �����̍�}�͗��Ă≡�Ɉړ������čD���Ȉʒu�ɔz�u���ł��܂����ۂ��h�[�i�c��ɔz�u����ƂȂ�ƈ�ʓI�ɂ͈ꕶ���Âp�x��ς��Ĕz�u���Ȃ���Ȃ�܂���ˁB �����œo�ꂷ��̂��y�~�ʕ����z��[�O���ό`]�\�t�g�ł��B "�x�N�^�[" "�~�ʕ���"��:��������ƃ_�E�����[�h�y�[�W��������Ǝv���܂��̂ō��̃\�t�g���ƃt�@�C�������m�F���ă_�E�����[�h���܂��傤�B �t�@�C���͈��k����Ă��܂��̂ʼn𓀂��ĉ������B �ǂ����Ă��������Ȃ������ꍇ�́A�����灨 |
|
| �_�E�����[�h���ĉ𓀂����t�@�C���͑��̊O���ό`�Ɠ����悤��JWW�t�H���_�[�Ɉړ��Ⴕ���̓R�s�[&�y�[�X�g���܂��傤�B JWW��W���C���X�g�[�������ꍇ�͒ʏ�C;\�h���C�u�̒����ɍ��̗l��[JWW]�ƌ����t�H���_�[���ł��Ă���͂��ł��̂ŁA����ɂ���܂��傤�B JWW�̊O���ό`�\�t�g�͎��e�ʒu�������Ɠ��삵�Ȃ��ꍇ������܂��̂Œ��ӂ��܂��傤�B |
|
| [�O���ό`]�̏������������܂������荇����[JWW-CAD]���N�����܂��傤�B ������z�u����ׂɒ��S���Ɗ�]�̒��a�̉~��⏕���Ƃ��č�}���Ă����܂��B ���ɐ؍�ׂ̈̉~��̃c�[���p�X��O�`�����L��ꍇ�́A���̉~�ł��ǂ��ł��傤�B �A���A�g�p����~�ɑ��钆�S���͍���̍�Ə�A�K�{�ł��B ����͗�Ƃ��ă�100mm�̉~����}���܂����B |
|
| ���ɍ�ƃ��j���[����[�O��(�O���ό`)]���E�N���b�N�őI�����܂��傤�B | |
| [�O��]��I�����܂��ƁA�ǂ�[�O��]���g����"�G�N�X�v���[���["���̃c���[���\������ĕ����Ă��܂��̂ŏ�q���܂���"�[��������"�̎��Ɠ����悤�ɍ����[�~�ʕ���]��I�����܂��傤�B | |
| [�~�ʕ���]�̊O�ς��N�����A�܂��ŏ��ɕ����̓��͕��@��I�����܂��B �����"�L�[�{�[�h"���當������͂��邩�A�\�ߗp�ӂ���"�e�L�X�g�E�t�@�C��"���g�p���邩�̑I���ł��B ����͖��킸[�L�[�{�[�h]��I�����܂��傤�B |
|
| ��L�̑I�����I����"�~�ʂ̒��S�_�̎w��"���v������܂��̂Ő����}�������S���̌�_(�~�̒��S)�ɃJ�[�\���������čs�����N���b�N�Ŋm�肵�܂��傤�B | |
| �����悤��"�~�ʏ�̓_�̎w��"���v������܂��̂œ����悤�����N���b�N�Œ��S���Ɖ~���̌�_���m�肵�܂��傤�B | |
| �����܂ŗ��܂��Ǝ���"�����̔z�u���@�̑I��"�����܂��B ����͉����摜�̂悤�ɔz�u����̂�[�R�Ȃ�]�ʼn��E�摜�̂悤�ɔz�u����̂�[�J�Ȃ�]�ł��B |
|
| ���悢�敶���̓��͂ł��B ���[�L�[�{�[�h]��I�����܂����̂œ�����O�̎��ł����L�[���͂��܂��B [�������̃f�X] ���ʂɓ��͂��܂���"�X�y�[�X"��"&"�E"%"�Ȃǂ֑̋��������g�p�ł��܂���B �A���A���摜�̂悤��["](�_�u���N�H�[�e�[�V����)�őO������ނƊ����͂������̎��S�Ă̕������g�p�ł��܂��B |
|
| ������̓��͂��I������當���̃T�C�Y��ݒ肵�Ă䂫�܂��B �܂���[������]���~���P�ʂŐݒ肵�܂������8.0mm�ɐݒ肵�܂��傤�B |
|
| �����悤��[��������]���ݒ肵�܂��傤�B ����͕��Ɠ�����8.0mm�ŗǂ��ł��傤�B |
|
| ����[�����F]�̐ݒ�ł����A����͌ォ��ł��ύX�ł��܂����A��荇����[CR(Enter)]�������܂��傤�B | |
| [�����Ԋu]�̐ݒ�ɂ��Ă͎��ۂɉ��x�����K���Č��Ă��������B ������A��荇�����E�ƁE�������ł����[CR(Enter)]��������1.5�ɐݒ肳��܂��B |
|
| ����͕�����[�~������̃I�t�Z�b�g]�̐ݒ�ł��B ������~�����當�����ǂꂾ���������ƌ������ł��B �ʂ�"�[��"���ǂ��̂ł��� �E������A��荇�����E�ƁE�������ł����[CR(Enter)]��������1.5�ɐݒ肵�܂��B ���ۂɂ͐F�X�Ǝ����Ă݂ĉ������B |
|
| �@�@�͂��`���@�@�@�R(^�B^)�m �@�@�@�@�����ɉ~���ɕ������z�u����܂����B |
|
| �؍�ׂ̈̃c�[���p�X�ɂ���ׂɂ͑O�q�̂悤�ɕ�����}�����Ȃ���Ȃ�܂���̂ŁA���̓��W�̖`���Ő����������܂����悤�ɕʂ�[�O���ό`]��[�[��������]���g�p���Đ������܂��傤�B �@�@�͂������ł��@! ����Ńc�[���p�X�p�̕����̉~�ʔz�u�̊����ł��B ���JWW�̊�{�@�\�Ŋg�債����k��������E�E�܂��܂���]��ړ����Ċ�]�̈ʒu�ɒ������܂��傤�B [����]�@���̎�@�ł�"�J�N�J�N"��������������}�ł��܂��� |
|
�ƁE�����킯�ō���̓��W�́y�����f�[�^�[�z�̍쐬�ɂ��Ă��Љ�����܂������A�@���ł����ł��傤���@? �݂Ȃ���̂��Q�l�ɂȂ����ł��傤���E�E�E�E������ƐS�z�ł��B �����̎��ł����t�قŐ����s���ȓ_�����X�L�������Ǝv���܂����Ō�܂ŁA���Η��Ղ����ɂ��肪�Ƃ��������܂����B �܂����S�҂̕��A����҂̕��̈ꏕ�ɂȂ�K���ł��B |
|
 |
|