 |
|
 Drive傗Attachment偱偛徯夘偟偰偄傑偡CNC-Controller偺惢嶌傪徻偟偔偛徯夘偄偨偟傑偡丅 mini-CNC傪USB愙懕偱捈姶揑偵憖嶌偱偒旕忢偵曋棙側堦昳偵巇忋偑傝傑偡丅 亂 憖 嶌 撪 梕 亃 乻STOP乼 乻Start乼 乻Home乼 乻mist乼 乻Vacuum乼 乻Spindle乼 乻F-Speed/UP乼 乻F-Speed/Down乼 乻Jog-control/Step乼 乻Jog-control/Mode乼 乻+X曽岦乼 乻-X曽岦乼 乻+Y曽岦乼 乻-Y曽岦乼 乻+Z曽岦乼 乻-Z曽岦乼 乻+A夞揮乼 乻-A夞揮乼 乻GotoZ'乼 乻梊旛乼 丂丂丂 彯丄惢嶌婰帠偵娭偡傞偛幙栤丄偛堄尒偵偮偒傑偟偰偼杮摿廤偺幏昅姰椆傑偱偲偄偨偟傑偡偺偱丄媂偟偔偍婅偄抳偟傑偡丅 |
|
| 亂丂丂嵽丂丂椏丂丂挷丂丂払丂丂亃 | |
 |
嘆僎乕儉丒僷僢僪 傑偢偼偠傔偵怱憻晹偲側傞僎乕儉丒僷僢僩傪梡堄偟傑偡丅 儃僞儞悢偼懡偄曽偑儀僗僩偱偡 16儃僞儞偱堦斣埨偄彜昳偵寛掕 16儃僞儞偲尵偭偰傕忋丄壓丄嵍丄塃偺4偮偺曽岦僉乕偑壛傢傞偺偱崌寁20儃僞儞偑憖嶌壜擻偲側傞梊掕丅 壠揹検斕揦偱摿攧偺惻崬傒 1,980墌偱 SANWA-SUPPLY偺USB僎乕儉丒僷僢僩JY-62US傪峸擖偡傞帠偵偟傑偡丅 |
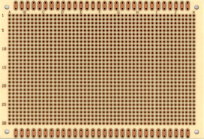 |
嘇僾儕儞僩婎斅 138mm亊95mm 50亊30寠丄僺僢僠2.54mm偺彜昳偵寛掕 |
| 廐寧揹巕捠彜偺捠斕偱峸擖偱偒傑偡丅 [捠斕僐乕僪 P183] 曅柺儐僯僶乕僒儖婎斦丂E僞僀僾 丂丂丂丂丂丂丂丂1枃丂250墌 僾儕儞僩婎斅偼丄懠偵傕摨摍昳偱偁傟偽OK 椺偲偟偰丂Sunhayato 偺丂ICB-505側偳偑巊偊傑偡丅 |
|
 |
丂拲 堄 忋婰偱丄偳偪傜傕摨摍偲婰嵹偟傑偟偨偑壓婰偵拲堄偟傑偡丅 忋偑廐寧揹巕捠彜偺棤丄壓偑僒儞僴儎僩偺昞偺僾儕儞僩婎斅偱偡丅 偳偪傜傕奜宍悺朄 138mm亊95mm偱摨偠偵巊偊傑偡偑攝抲偵摉偭偰偼嵍夋憸偺傛偆偵忋壓偺楍偼娭學側偄傕偺偲偟偰寠悢傪悢偊偰巊梡偟傑偡丅 偙偺忋壓偺楍傪彍偗偽椉曽偲傕2.54僺僢僠偺30亊50寠偱丄慡偔摨偠偱偡丅 |
 |
|
 |
嘊僞僋僩僗僀僢僠 嬌椡丄屻乆偺帠傪峫偊偰彫宆偺暔傪慖掕偡傞丅 |
| 廐寧揹巕捠彜偺捠斕偱峸擖偡傞帠偵偟傑偡丅 [捠斕僐乕僪 P1282] 彫宆僞僋僩僗僀僢僠丂100屄擖傝/700墌偵寛掕 扐偟丄怓傫側怓偑崿嵼偝偣偰偺弌壸偲偺帠 偟偐偟撪憼偡傞偺偱尒偊側偔側傞偟丄偦傟側傝偵怓暘偗傪偡傟偽娫堘偄傕彮側偔側傞偺偱庢傝偁偊偢OK 丂丂丂丂丂丂丂(^丅^) |
|
| 嘋USB僐僱僋僞乕 働乕僗偐傜攝慄傪捈弌偟偡傞偺偱偁傟偽晄梫 |
|
| 廐寧揹巕捠彜偺捠斕偱峸擖偡傞帠偵偟傑偡丅 [捠斕僐乕僪 C-161] 婎斦梡USB僐僱僋僞乕 (B僞僀僾/儊僗)傪峸擖 丂丂丂丂丂丂1屄丂50墌 廐寧揹巕捠彜捠斕戙嬥崌寁丂1,000墌 憲椏500墌+戙堷庤悢椏300墌=塣捓800墌 塣捓偺妱崌偑崅偔側傞側傞偺偱丄栜懱柍偄偐傜壗偐懠偵傕堦弿偵拲暥偡傞帠偵偡傞丅 |
|
 |
嘍庽帀斅 傾僋儕儖丄墫價丄億儕僇乕儃僱僀僩摍丄摟柧偺暔 墴偟儃僞儞梡丂t=6.0mm亊140mm亊100mm 働乕僗昞柺梡 t=3.0mm亊164mm亊113mm 働乕僗懁柺摍 t=3.0mm亊300mm亊200mm 丂丂丂丂丂丂奺1枃偯偮 愙拝惈偲壙奿傪峫偊偰3mm偼墫價偵6mm偼億儕僇偵寛掕偟偨丅 |
 |
嘐庢偭庤 僀儅僆丒僐乕億儗乕僔儑儞偺 丂丂丂丂RD5-88S-8丂偑挌搙椙偄姶偠偐側 丂丂丂丂丂丂丂770墌亊2働 =1,540墌 |
| 庢傝偁偊偢庡梫側晹昳傪庤攝偟擖壸傪懸偮傑偱僎乕儉丒僷僢僩偺暘夝/夵憿偵偐偐傞偲偟傛偆丂! | |
| 亂丂:僎乕儉丒僷僢僩偺暘夝/夵憿丂亃 | |
 |
嘆 奐 崼 僎乕儉丒僷僢僪杮懱偲僪儔僀僶乕丄偦傟偲庢傝愢偑擖偭偰偄傑偟偨丅 |
| 嘇儃僞儞斣崋偺妋擣 儃僞儞偺攝抲偲斣崋偑庢傝愢偵婰嵹偝傟偰偄偨偺偱杮懱傪夋憸偵婰榐偼偟側偄帠偵寛掕丅 庢傝愢摍偵婰嵹偑柍偄偐庢傝愢帺懱偑柍偄応崌偼屻乆偺堊偵壗偐偟傜偺曽朄偱婰榐偑昁梫 |
|
| 嘊 暘丂夝 4乣5杮偺價僗傪奜偟偰暘夝偟傑偡丅 嵍偺夋憸偼庢傝奜偟偨晄梫側晹昳偱偡丅 側偀乣傫偐丄傕偭偨偄側偄婥帩偪丒丒丒丒 丂丂丂丂丂丂(乕乕;) 傑偀乣幪偰側偄偱崱搙丄壗偐偵巊偆偲尵偆帠偱帺暘側傝偵擺摼丅 |
|
| 嘋昁梫側婎斦娭學 偙傟偑怱憻晹偵側傞傢偗偱偡偑丄傑偩梋暘側晹昳偑僀僢僷僀偮偄偰偄傞偺偱庢傝奜偡帠偵偡傞丅 |
|
| 嘍儃僞儞斣崋偺嵞妋擣 堦墳丄婎斦偵儃僞儞斣崋偑擖偭偰偄傞偐栚帇偱僠僃僢僋偡傞帠偵偟偨丅 傕偟丄斣崋偑擖偭偰偄側偐偭偨傜尰暔傪偁偨傝儅僕僢僋偱婰擖偟偰偍偔帠偵偡傞丅 |
|
| 嘐僶僀僽儗乕僞乕偺庢傝奜偟 偳偆傗傜丄偙偺僎乕儉丒僷僢僩偼僎乕儉偵崌傢偣偰僽儖丄僽儖偲恔偊傞峔憿偺傛偆偩丅 庢傝偁偊偢昁梫側偄偺偱2屄偲傕丄攝慄傪僯僢僷乕偱婎斦偺僴儞僟晹暘偐傜愗抐偡傞帠偵偟偨丅 |
|
| 嘑傾僫儘僌丒僗僥傿僋偺庢傝奜偟 16儃僞儞偵側傞偲傾僫儘僌丒僗僥傿僋偑2働晅偄偰偄傞傛偆偩丅 偙傟偵偼儃僞儞11偲儃僞儞12偺僞僋僩丒僗僀僢僠傕僙僢僩偵側偭偰偄傞偑丄壗傟偵偣傛僗僀僢僠偼奜偟偰攝慄偺堷偒弌偟偵側傞偺偱揨傔偰奜偡帠偵寛掕丅 |
|
| 嘒岺嬶 忋偺傾僫儘僌丒僗僥傿僋偼僴儞僟晅偗偝傟偰偄傞偺偱僴儞僟偛偰偲僴儞僟媧堷婍傪巊偆帠偵偡傞丅 |
|
| 嘓庢傝奜偟(偦偺1) 僾儕儞僩婎斅偺棤柺偺僴儞僟傪梈偐偟媧堷婍偱僴儞僟傪鉟楉偵媧偄庢偭偰偟傑偆丅 |
|
| 嘔庢傝奜偟(偦偺2) 僴儞僟晅偗傪庢偭偨傜屻偼庤偱堷偭挘偭偨傜娙扨偵傾僫儘僌丒僗僥傿僋 2屄偼庢傟偰偟傑偭偨丅 丂偙偙傑偱偼弴挷丒丒(^丅^) |
|
| 嘕奜偟偨晄梫側晹昳 怳摦梡偺儌乕僞乕偲彫宆2僠儍儞僱儖丒億僥傿僔儑儞丂奺2屄偯偮 丂壗偐巊偄摴傪峫偊傛乣偭偲 丂丂丂壗偐偟傜丄傕偭偨偄側偄姶偠丒丒丒 |
|
| 嘖偡偭偒傝偟偨怱憻晹婎斦( 昞 ? ) | |
| 嘗偡偭偒傝偟偨怱憻晹婎斦( 棤 ? ) 偙偺丄偡偭偒傝偟偨婎斦偺奺愙揰偐傜慄傪堷偒弌偟偰備偒丄僞僋僩丒僗僀僢僠傪攝楍偟偨怴偟偄婎斦偵攝慄偡傞梊掕偱偡丅 |
|
 |
嘙攝慄偺堷偒弌偟 庢傝奜偟偨僎乕儉丒僷僢僩偺婎斦偵僾儕儞僩偝傟偰偄傞奺愙揰晹暘偵丄懘乆2杮1慻偺攝慄(12cm掱搙)傪僴儞僟晅偗偟偰備偔丅 嵶偐側僷僞乕儞偺晹暘偼椬偺僷僞乕儞偲僽儕僢僕(抁棈)偑偐偐傜側偄傛偆偵梫拲堄丂! |
 |
摿偵愙揰偺嵶偔僴儞僟晅偗偑崲擄側晹暘偼栚帇偲僥僗僞乕偺摫捠偱僴儞僟晅偗偺梕堈側愙懕愭傪尒偮偗丄偦偙偵僴儞僟晅偗傪偟傛偆丅 僴儞僟晅偗偺慜偵丄僴儞僟晅偗傪偡傞僷僞乕儞偺椢怓偺杊嶬曐岇揾憰傪僇僢僞乕偺恘愭摍偱昁偢攳偑偟偰偍偙偆丅 |
 |
堷偒弌偟偨慄偵偼屻乆偺嶌嬈偑妝偵側傞傛偆偵丄傑偨娫堘傢側偄傛偆偵巻僥乕僾傪姫偄偰儁儞偱儃僞儞斣崋傪僫儞僶乕儕儞僌偟偰偍偔帠偵偟偨丅 丂丂丂(^_^) |
 |
嘚僎乕儉丒僷僢僩偺攝慄姰椆 庢傝偁偊偢嵍偺夋憸偺傛偆偵側偭偨偺偱OK偵偟傛偆丅 丂丂丂丂(^丅^) |
| 亂丂僞僋僩丒僗僀僢僠偺幚憰丂亃 | |
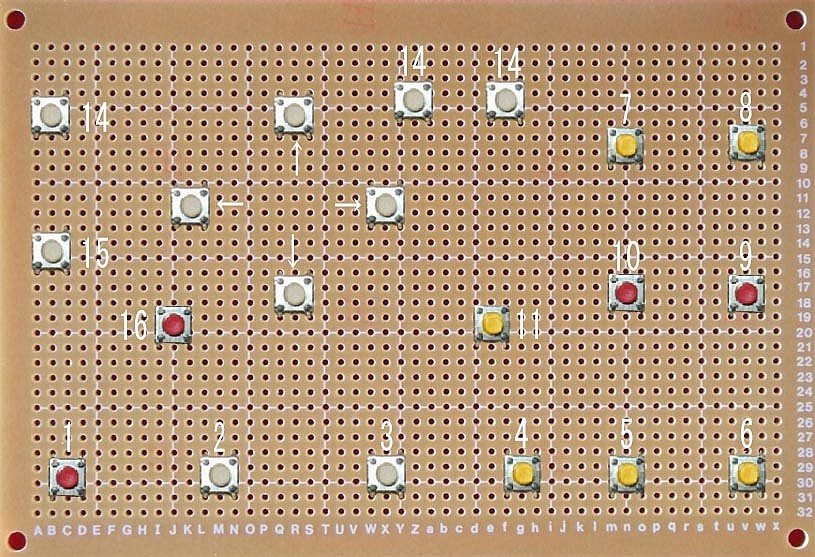 |
嘆 弨 丂旛 CAD恾柺傪嶲徠偟側偑傜僾儕儞僩婎斅偺夋憸偵僞僋僩僗丒僀僢僠偺夋憸傪揬傝晅偗偰幚懱恾傪嶌傞帠偵偟偨丅 嵍偼崌惉夋憸偱偡丅 僗僀僢僠偺攝抲偺帪偵寠傪娫堘偊側偄堊偲嶌嬈惈岦忋偺堊偵偼桳岠偩丒丒偲丒巚偆丅 丂丂丂丂(^^乁 嵍偺夋憸傪報嶞偡傞偲幚悺偱報嶞偝傟傞偼偢丅 |
 |
嘇僞僋僩丒僗僀僢僠偺攝抲 報嶞偟偨夋憸偵廬偄僞僋僩丒僗僀僢僠偺懌傪強掕偺埵抲偵嵎偟崬傫偱棤偵弌偨晹暘傪嬋偘偰屌掕偡傞帠偵偟傛偆丅 丂丂丂丂(^丅^) |
 |
嘊僞僋僩丒僗僀僢僠偺僴儞僟晅偗 婎斦偺棤偵撍偒弌偰嬋偘偨懌偺晹暘傪婎斦偺娵寠僷僞乕儞偵丄偟偭偐傝偲僴儞僟晅偗傪偡傞帠偵偟偨丅 変側偑傜壓庤側僴儞僟偱偁傞丅 |
 |
嘋婎斦偵儅乕僉儞僌 屻乆偺攝慄偺愙懕(僴儞僟晅偗)傪妝偵偡傞堊偵婎斦偺棤偵儅僕僢僋偱儃僞儞斣崋傪彂偄偰偍偔帠偵偡傞丅 偙傟偱僎乕儉丒僷僢僩偐傜偺攝慄偵傕僫儞僶乕儕儞僌偟偰偍偄偨偺偱摨偠斣崋摨巑傪僴儞僟晅偗偟偰備偗偽 丒丒丒丒愨懳丒丒傑丒偪丒偑丒偄(偊)丒丒柍偄 ! 丅丒丒偼偢 丂丂丂丂丂丂丂(^.^) |
 |
嘍僞僋僩丒僗僀僢僠偺庢傝偮偗姰椆丂! 丂丂丂丂丂丂丂(^丅^) 丂丂丂偙偙傑偱偼丄偄偨偭偰娙扨偱弴挷 丂彫妛惗偺搤媥傒偺廻戣(岺嶌)偰偄偳丒偐側 崱偼廻戣(岺嶌)偭偰尵傢側偄偱帺桼尋媶偭偰尵偆偺偐側丂? 丂丂丂丂丂丂丂(^^乁 |
| 亂丂愙丂丂丂丂丂懕丂亃 | |
 |
嘆攝慄愙懕 偄傛偄傛攝慄傪偟傑偡丅 偁傜偐偠傔攝慄偵傕婎斦偺棤偵傕斣崋傪擖傟偰桳傞偺偱丄偄偨偭偰娙扨側僴儞僟晅偗丅 |
 |
嘇USB僐僱僋僞乕偺庢傝偮偗 嵍悺朄偺傛偆偵婎斅偺僌儔儞僪儀乕僗偵USB僐僱僋僞乕傪4mm掱廳偹僴儞僟晅偗偵傛傝屌掕偟傑偡丅 攝慄偼丄尦乆働乕僽儖偑攝慄偝傟偰偄偨晹暘偵僴儞僟晅偗偡傟偽姰椆丅 働乕僽儖捈弌偟偱偁傟偽丄偙偺嶌嬈偼晄梫丅 |
| 嘊摦嶌妋擣 庢傝偁偊偢丄偪傖傫偲摦嶌偡傞偐妋擣偺堊偵僷僜僐儞偵愙懕偡傞丅 傕偪傠傫偺帠丄USB僐僱僋僞乕偵嵎偟崬傓丅 偁傟 ? 乻堦偮偺USB婡婍偑擣幆偱偒傑偣傫乼偭偰? 僴僢僉儕尵偭偰"曄" 側傫偱擣幆偟偰偔傟側偄丂? Win-XP偩偐傜僪儔僀僶乕偺僀儞僗僩乕儖偲偐偼丄晄梫偱愙懕偡傞偩偗偱擣幆偟偰偔傟傞偼偢側偺偵側偀乣 丂丂丂丂丂丂丂(T_T) ??丒丒丒側偤?丒丒丒丒丒 庢傝偁偊偢 [僐儞僩儘乕儖僷僱儖]仺[僎乕儉僐儞僩儘乕儔乕]傪奐偄偰傒傞丅 傗偼傝丄擣幆偟偰偄側偄丒丒丒丒丒 |
|
| 丒丒丒丒丒丂巚埬拞丂? ? ? (乕乕;) ??? | |
 |
傂傚偭偲偟偰丒丒丒丒 傕偟偐丒丒偟偰 妋偐慜夞嶌偭偨帪傕丄偙偙偱僴儅偭偨傫偩偀乣 丂丂丂丂丂(乕乕;) 僎乕儉丒僷僢僩偺婎斦傪傛偔尒偰傒傞偲傾僫儘僌丒僗僥傿僢僋偺嬥懏働乕僗傪僷僞乕儞偺僕儍儞僷乕慄偺戙傝偵巊偭偰偄偦偆側売強傪敪尒 ! 庢傝偁偊偢僕儍儞僷乕慄(愒偄攝慄)偱僷僞乕儞傪愙懕偟偰傒傛偆丅 |
| (^丅^)丂OK丂! 崱搙偼柍帠丄擣幆偟偰偔傟偨丅 JY-P62U Series ONLINE GRIP傪慖戰偟 [僾儘僷僥傿]傪僋儕僢僋 |
|
| 僥僗僩丒僞僽傪慖戰偟偰 僐儞僩儘乕儔乕偺儃僞儞傪弴斣偵墴偟偰傒傛偆丅 偍偭! 偁偨傝傑偊偺帠偱偼偁傞偑丄偪傖傫偲夋柺偺儃僞儞偑丄僺僐僢偭偰墯傫偱摦嶌偡傞丅 16儃僞儞+4曽岦=20儃僞儞慡摦嶌妋擣丂OK ! 丒偲丒尵偆帠偱僐儞僩儘乕儔乕偺拞恎(怱憻晹)偼庢傝偁偊偢丄偙偺傑傑偵偟偰師偼儃僞儞偲働乕僗傪嶌傞帠偵偟傛偆偭偲乣丂 丂丂丂丂丂丂(^_^) |
|
| 亂丂儃 僞 儞 偺 惢 嶌丂亃 | |
| 嘆CAD偱嶌恾 偄傛偄傛mini-CNC傪巊偭偰儃僞儞傪嶌傞帠偵偟傛偆丅 t=6.0mm亊140mm亊100mm偺摟柧庽帀斅偐傜愗傝敳偔帠偵偡傞丅 儗僀儎乕1偵暥帤(棤暥帤) 儗僀儎乕2偵4mm偺孈傝壓偘 儗僀儎乕3偵6mm偺愗傝敳偒傪嶌恾 儗僀儎乕2偐傜偼庽帀斅傪棤曉偟偰愗嶍傪偡傞堊偵恾柺揑偵偼傢偐傝偯傜偄偐傕丅 尨揰偼140mm亊100mm斅偺嵍壓偺妏偵偡傞丅 偁偲偼揔摉側柤慜傪偮偗偰jww偱曐懚偡傞丅 |
|
| 嘇NCVC偵傛傞G僐乕僪偺惗惉 [僼傽僀儖(F)]偐傜[奐偔]偱忋偱曐懚偟偨僼傽僀儖傪奐偔丅 偁偨傝慜偱偁傞偑丄偪傖傫偲奐偗偨丅 JWW偺嶌恾忋偺拲堄 儗僀儎乕柤偼儗僀儎乕(1)偐傜/[CAM01]丄[CAM02]乣偲偡傞丅 尨揰偼儗僀儎乕(0)偵儗僀儎乕柤傪[ORIGIN]偲偟偰墌偱嶌恾偟偰偍偔丅 丂丂丂丂丂丂 |
|
| 嘊NCVC偺愝掕 [僆僾僔儑儞(O)]仺[愗嶍僷儔儊乕僞乕偺愝掕] 偱愗嶍忦審傪愝掕偟傛偭乣偲丅 傑偢丄暥帤偺孈傝崬傒傪愝掕 兂1.0mm偺儃乕儖僄儞僪儈儖傪10,000rpm偱夞偡帠傪慜採偵峫偊傞丅 庢傝偁偊偢婎杮愝掕偱愗嶍憲傝懍搙偼200mm/min掱搙偵愝掕丅 Z幉偺愗嶍壓崀偼彫宎偺儃乕儖丒儈儖側偺偱抶傔偺40mm/min偵偟偰偍偔丅 師偵怺杧偼愗傝崬傒僗僥僢僾0.15mm偯偮偵偟偰嵟廔愗傝崬傒(愗傝崬傒怺偝)偼暥帤偺奊柺傕峫椂偟偰0.5mm偵寛掕丅 庤弴偲曽岦偼愗嶍帪娫偺抁弅傪峫偊偰堦昅偲墲暅傪慖傫偱傒傞帠偵偡傞丅 嵽椏偺柺偑弌偰偄側偦偆側応崌偼婎杮愝掕偺[愗傝崬傒]傪彫偝偔偟偰堦夞栚偺愗嶍偼昞柺傪晱偤傞掱搙偵偟偰偐傜2夞栚埲崀偺愗嶍偼怺杧偺[愗傝崬傒僗僥僢僾]愝掕偱婓朷偺怺偝偵偟偰備偔曽偑儀僗僩偐傕偟傟側偄丅 庢傝偁偊偢愝掕偑寛偭偨傜[怴婯曐懚]偱揔摉側柤慜傪晅偗偰曐懚偡傞 丂丂[儃僞儞暥帤]偲偱傕偟偰偍偙偆丅 |
|
| 暥帤偺愗傝崬傒偑廔傢偭偨傜嵽椏(庽帀斅)傪傂偭偔傝曉偟偰儃僞儞偺抜晅偒晹暘傪愗嶍偡傞丅 兂3.0mm偺僄儞僪儈儖傪巊偆帠傪慜採偲偟偰忋偲摨偠偔婎杮愗嶍偲怺杧偺愝掕傪偡傞丅 [愗嶍憲傝]偼600mm/min掱搙偵愝掕偟偰偍偙偆抶偗傟偽愗嶍拞偵Mach偺愝掕偱憗偔偡傞帠偵偟傛偆丅 [愗傝崬傒僗僥僢僾]偼0.25mm偯偮壓崀偝偣偰[嵟廔愗傝崬傒]怺偝偼4.0mm偵偡傞丅 偙傟偱6.0mm偺斅偵4.0mm愗傝崬傫偱2.0mm偺僣僶傪巆偣傞偲巚偆丅 偙傟傕堦墳丄愝掕偑寛偭偨傜[怴婯曐懚]偱揔摉側柤慜傪晅偗偰曐懚偡傞 丂丂[儃僞儞抜晅偒]偲偱傕偟偰偍偙偆丅 |
|
| 崱搙偼嵟廔揑側儃僞儞偺愗敳偒偺愝掕傪偡傞丅 傎偲傫偳忋偲摨偠偩偑嵽椏偺岤偝傪幚應偟偰傒偨傜5.98mm偩偭偨偺偱旂堦枃巆偡帠偵偡傞丅 棟桼 嵽椏傪僥乕僽儖偵椉柺僥乕僾偱屌掕偡傞帠傪峫偊傞偲姰慡偵愗傝敳偄偰偟傑偆偲椉柺僥乕僾傕愗嶍偟偰偟傑偄僄儞僪儈儖偵屝偑晅偒愗嶍僇僗偑恘暔偵棈傫偱偟傑偄埲崀偺愗嶍偵巟忈傪偒偨偡嫲傟偑偁傞偨傔偩丅 庢傝偁偊偢丄偙傟傕[怴婯曐懚]偱揔摉側柤慜傪晅偗偰曐懚偡傞 丂丂[儃僞儞愗傝敳偒]偲偱傕偟偰偍偙偆丅 |
|
| [僼傽僀儖]仺[NC僨乕僞乕偺惗惉]仺[儗僀儎乕偛偲偺暋悢忦審]傪慖戰偡傞丅 | |
| 奺儗僀儎乕偛偲偵僋儕僢僋偟偰忋婰偱愝掕偟偨愗嶍忦審傪擖椡偡傞丅 |
|
| [姰椆]偱帺摦揑偵NC僐乕僪(G僐乕僪)偑惗惉偝傟捠忢C僪儔僀僽偵 僗僞乕僩傪墴偡偲愗嶍弴偵僔儏儈儗乕僔儑儞偝傟壛岺忣曬僞僽偵偼僩乕僞儖偺壛岺帪娫傕昞帵偝傟傞丅 偙傟偱愗嶍弴彉傗埵抲偺偍偐偟偄偲偙傠偑側偄偐僠僃僢僋偟傛偆丅 丂丂偟偐偟丄傛偔偱偒偨僜僼僩偱偁傞丅 丂丂丂丂偙傟偑僼儕乕僜僼僩偲尵偆偺偩偐傜惁偄! |
|
| 嘋僥僉僗僩偱曇廤偟偰傒傞 忋婰偱惗惉偝傟偨 偙傟偱僥僉僗僩曇廤偑壜擻偲側偭偨丅 壗傪偟偨偄偐偲尵偆偲丄CAM01偱暥帤傪孈傝崬傫偩屻丄CAM02偱抜晅偒壛岺傪峴偆慜偵丄嵽椏傪傂偭偔傝曉偝側偗傟偽側傜側偄偺偱CAM01偺愗嶍偑廔傢偭偨傜堦搙尨揰偵栠偟偰掆巭偝偣僄儞僪丒儈儖傪岎姺偟偨偄偺偱偡丅 傑偢CAM01偺廔傢傝傪扵偡堊偵[曇廤]仺[専嶕]傪慖傇 丂丂丂丂丂丂丂丂ncd傾僀僐儞偵僨乕僞乕偑擖偭偰傑偡 |
|
| CAM01偺廔傢傝丄僀僐乕儖CAM02偺巒傑傝側偺偱[CAM02]偺暥帤楍偱専嶕偟偰傒傞丅 | |
| 偁傝傑偟偨丅 N18520 (Layer="CAM02".start)偺峴偱偡 偙偺峴偺慜偵嵍偺傛偆偵N18512傪捛壛偟偰G00偺慡懍偱X偲Y傪尨揰0.0偵Z傪+10偺埵抲偵堏摦偝偣丄偦偺屻N18513偺M00偱儅僔乕儞傪堦扷掆巭偝偣傑偡丅 恘暔傪岎姺屻丄恘偺崅偝傪10mm偵崌傢偣偰Z抣傪+10.0偵僙僢僩偟偰僒僀僗僞乕僩偺梊掕偱偡丅 庢傝偁偊偢嵍偺傛偆偵曇廤偟偨傜忋彂偒曐懚傪偟偰丄僼傽僀儖偺奼挘巕傪崱搙偼.txt偐傜.ncd 偙傟偱OK偺僴僘偱偡偑丄偙傫側帠傪偟側偔偰傕懠偵娙扨偵NCVC帺懱偱曇廤偑偱偒傞偦偆偱偡丅 巹偼丄傗偭偨帠側偄傫偱偡偑丒丒丒丒丒(乕乕;) 丂丂丂丂丂丂ncd傾僀僐儞偵僨乕僞乕偑擖偭偰傑偡 |
|
| * NCVC偱偺曇廤曽朄偑夝傝傑偟偨丅 傑偢丄NCVC偺[奜晹傾僾儕(X)]仺[NotePad]傪慖戰偡傞偲忋婰摨條偵僥僉僗僩儌乕僪偱偵曄姺偝傟偰昞帵偝傟傑偡丅 曇廤屻偵忋彂偒曐懚傪偐偗傞偲嵍壓夋憸偺傛偆側丄嵞撉偺妋擣偑偱偰偒偰[偼偄]傪慖戰偡傞偲曇廤屻偺撪梕偱帺摦揑偵NC僐乕僪偑嵞惗惉偝傟偰弌椡偝傟傑偡丅 奼挘巕傪傢偞傢偞曄峏偟偨傝丄栠偟偨傝柺搢偔偝偄庤娫偼娙棯偝傟傑偡丅 側偀乣傫偩丒丒丒丒(乕乕;) 崱屻偼丄偙傟偱峴偙偆丂! 丂丂(^丅^) |
|
| 亂丂mini-CNC偵傛傞儃僞儞偺愗嶍丂亃 | |
 |
嘆幪偰斅偺弨旛 傑偢揔摉側戝偒偝偺幪偰斅傪椉柺僥乕僾偱僥乕僽儖偵揬傝晅偗0.15mm傎偳昞柺傪僴僱傞帠偵偡傞丅 偄傢備傞僥乕僽儖柺偺暯峴挷惍偱偁傞丅 |
 |
嘇嵽椏偺弨旛 師偼6.0mm(幚悺5.98mm)偺斅偐傜 140mm亊100mm偺斅傪愗傝弌偡丅 揔摉側戝偒栚偺斅偱椙偄偠傖側偄偐丒偲丒巚傢傟傞偑丄彮側偔偲傕100mm暆偑丄偪傖傫偲悺朄偑弌偰偄側偄偲嵽椏傪棤曉偟偨帪偵尨揰偑偢傟偰暥帤偑儃僞儞偺拞墰偵棃側偔側偭偰偟傑偆偺偱mini-CNC偱愗傝弌偡偲偡傞丅 愗傝弌偟屻丄僲僊僗偱應掕 傑偀乣偙傫側傕偺偐側偀乣 丂丂丂(^_^) 丂丂嵽椏偼丄偙傟偱椙偟偲偡傞丅 |
 |
|
 |
嘊僈僀僪偺庢傝偮偗 嵍壓嬿偑尨揰偵側傞偺偱岤栚偺傾僋儕儖敿抂嵽傪椉柺僥乕僾偱屌掕偡傞丅 X/Y嫟偵偵尨揰忋偵僈僀僪丒儔僀儞傪帩偭偰偒偨偄偺偱Mach偺Home偱愨懳(婡夿)尨揰偵堦扷恘暔傪堏摦偝偣兂3.0mm偺僄儞僪儈儖傪巊梡偡傞偺偱敿宎1.5mm暘丄Mach偺僇僂儞僞乕傪尒側偑傜X/Y嫟偵撪懁傊堏摦偝偣庤摦(Mach偺僉乕憖嶌)偱愗嶍偡傞丅 |
 |
僐乕僫乕丒僈僀僪姰惉 偙傟偱丄偙傟偵崌傢偣偰嵽椏傪屌掕偟偰偍偗偽愗嶍搑拞偱偺僩儔僽儖偑婲偒偰傕丄傗傝捈偟偑偒偔偧丂(^丅^) 偦傟偱偼愭偵愗傝弌偟偨嵽椏傕椉柺僥乕僾偱屌掕偩 * 崱夞偼堦斒揑偵偲尵偆帠偱僶僉儏乕儉僥乕僽儖偼巊偄傑偣傫僇儔丒丒 僶僉儏乕儉丒僥乕僽儖側傜丄偙傫側柺搢偔偝偄帠偼偟側偔偰傕椙偄偺偩偑丂丂(乕乕;) |
| 嘋Mach偵僨乕僞乕傪撉傒崬傓 Mach偵愭偵嶌偭偨 mini-CNC偺僗僺儞僪儖偵偼兂1.0mm偺儃乕儖丒僄儞僪儈儖傪僙僢僩偡傞丅 師偵Z幉傪忋壓偝偣Z抣(嵽椏昞柺偐傜恘愭傑偱偺娫妘)傪兂10.0mm偺恀鐹朹傪揮偑偟側偑傜挷惍偟丄姰椆偟偨傜X=0,Y=0偺埵抲偵堏摦偝偣傞丅 屻偼丄庢傝偁偊偢僗僞乕僩丒儃僞儞傪墴偡丂! 丂丂丂丂丂ncd傾僀僐儞偵僨乕僞乕偑擖偭偰傑偡 |
|
 |
嘍暥帤偺愗嶍 偄偨偭偰弴挷偩 愗嶍忦審偱偺F抣偺愝掕偼200mm/min偩偭偨偑丄僀働偦偆側偺偱300%偺600mm/min偱愗嶍偩偀乣 幨恀嶣塭偺堊偵僄傽乕丒僽儘乕偲僶僉儏乕儅乕傪奜偟偰偺愗嶍偺堊丄僄傾乕僈儞偱帪愜愗嶍孄傪旘偽偡帠偵偟偨丅 丂丂丂丂丂丂丂愗嶍晽宨 丂丂丂丂丂丂乻嬌椡彫偝傔偺夋柺偱尒偰壓偝偄乼 |
 |
暥帤偑10暘掱搙偱姰惉偟偨丅 偙偙偱[CAM01]偐傜[CAM02]偵愗傝懼傢傞堊丄曇廤捛壛僾儘僌儔儉偵傛傝尨揰偵栠傝帺摦偱掆巭偟偨偺偱丄嵽椏傪棤曉偟嵞搙丄椉柺僥乕僾偱屌掕偟僄儞僪儈儖傪兂3.0mm偺1枃恘偵岎姺丅 恘暔岎姺偑廔傢偭偨傜嵟弶偲摨偠偔Z娫妘傪10mm偵挷惍偟X,Y嫟偵尨揰偵堏摦偝偣Mach偺僇僂儞僞乕偺Z偺抣傪+10偲庤擖椡偟嵞搙僗僞乕僩丒儃僞儞丂ON ! |
 |
嘐抜晅偒丄愗傝敳偒愗嶍 兂3.0mm偺僄儞僪儈儖側偺偱Mach偺F亊僷乕僙儞僩偱愗嶍懍搙傪愗恘偺條巕傪尒側偑傜忋偘偰偄偔丅 庡幉偺夞揮悢偼7,000rpm埵偑挌搙椙偝偦偆偩丄庽帀偺愗嶍忦審偼徻偟偄曽偑堦攖偄傜偭偟傖傞偺偱崱搙丄徻偟偔嫵偊偰傕傜偆帠偵偡傞丅 |
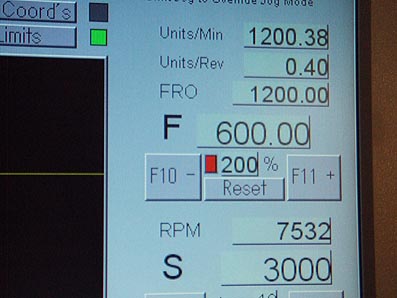 |
Mach偺夋柺偱偁傞丅 NC僐乕僪忋偺愗嶍懍搙F偼愗嶍忦審偱600mm/min偵愝掕偟偰偍偄偨偺偱幚嵺偵偼200%偺1,200mm/min偱憱傜偣傞丅 傑偩峴偗偦偆偩偑扙挷偟偰偟傑偭偨傜巇帠偑憹偊傞偺偱丄偙偺曈偱巭傔偰偍偔帠偵偟傛偆丅 |
 |
嘑暥帤偺杗擖傟 儃僞儞偼0.03mm巆偟偨旂堦枃偱丄傒傫側偮側偑偭偰偄傞丅 梊掕捠傝偩丅 堦斒揑側庤朄偩偑 棤偐傜(暥帤傪愗嶍偟偨懁)偐傜岲偒側怓傪暥帤偺拞偵擖傟偰備偔丅 偼傒弌偟偰傕OK屻偱怈偒庢傝攚宨怓傪偄傟傞偐傜偩丅 丂丂丂丂丂丂丂丒丒丒丒偑 |
 |
杗擖傟偺姰惉 偑丒丒壗偐僀儅僀僠偩側偀乣丂(乕乕;) 暥帤偺昞尰偑帺暘偺姶惈偵崌傢側偄 偙傟偼丄偙傟偱椙偄偺偩丒丒偑丒 |
 |
丒丒丒偟偐偟杗擖傟偼巭傔偵偟偨丅 昞柺偐傜尒傞偲暥帤偺愗嶍嵀偑丄柇偵鉟楉偩丄偙傟傪妶偐偝側偄庤偼柍偄丂! 棤偐傜丄懘乆岲傒偺僇僢僥傿儞僌丒僔乕僩傪揬傞帠偵寛掕丅 |
 |
嘒儃僞儞偺巇忋偘 堦旂巆偟偨僶儕偲堦弿偵僇僢僥傿儞僌丒僔乕僩偺梋暘側晹暘傪愗偭偰偄偔丅 懠偵傕愗嶍孄側偳偑巆偭偰偄偨傜僇僢僞乕偱丄傂偲偮傂偲偮鉟楉偵巇忋偘傞偧丂! 傕偆丄堦懅偱姰惉偩偀乣丂丂(^丅^) |
 |
嘓儃僞儞偺姰惉 偱偒偨偀乣 変側偑傜BEST僙儞僗丒丒偍偭偟傖傟乣 丂丂帺夋帺巀偺YUSA偱偁傞丅 丂丂丂丂丂丂丂丂(^^侓 |
| 亂 働乕僗昞柺僷僱儖偺惢嶌 亃 | |
| 嘆CAD僨乕僞乕偺弨旛 JWW-CAD偱嶌恾偟偨働乕僗昞柺僷僱儖傪 崱夞偼嵽椏偺棤曉偟偼柍偄偑儗僀儎乕傪 [ORIGIN]=尨揰 [CAM01]=暥帤兂1.0僄儞僪儈儖愗嶍 [CAM02]=墢晹暘偺2mm抜晅壛岺兂3.0僄儞僪儈儖愗嶍 [CAM03]=寠偲奜廃偺敳偒壛岺兂3.0僄儞僪儈儖愗嶍 偺4偮偵暘偗偰嶌恾偟偨丅 丂丂丂丂丂JWW傾僀僐儞偵僨乕僞乕偑擖偭偰傑偡 |
|
| 嘇NCVC偵傛傞G僐乕僪偺惗惉 儃僞儞偺愗嶍壛岺摨條偵NCVC偺弌斣偩丅 偙傟傕儃僞儞摨條偵搑拞偱恘暔偺岎姺偺堊偵堦扷掆巭偝偣傞柦椷M00傪捛壛曇廤偟傛偆丅 奺愗嶍忦審傪擖椡偡傞偲 丂丂丂丂丂丂ncd傾僀僐儞偵僨乕僞乕偑擖偭偰傑偡 |
|
 |
嘊嵽椏偺弨旛 3mm偺摟柧墫價斅傪挷払偟傑偟偨丅 峫偊偲偟偰偼棤柺偵岲偒側怓傪揾憰偟偰丄偦偺柺偐傜媡暥帤偱暥帤傪揾憰偛偲愗嶍偟屻偐傜嵞揾憰偱暥帤偵杗擖傟傪偟傛偆偲巚偄傑偡丅 傑偢揾憰偺枾拝岦忋偺堊偵僗僐僢僠丒僽儔僀僩(僫僀儘儞丒偨傢偟)摍偱懌晅偗(昞柺偵嵶偐側僉僘傪偮偗傞)傪偡傞帠偵偟傑偡丅 旤娤傪峫偊偰庢傝偁偊偢45搙偺僿傾乕儔僀儞晽偵偟傑偡丅 (懡暘丄揾憰偟偨傜尒偊側偔側傞偲巚偄傑偡偑) |
 |
師偵敀怓偺儔僢僇乕僗僾儗乕偱揾憰奐巒 ! 敄偔壗搙偐偵暘偗偰孞傝曉偟揾憰偡傞丅 揾憰昞柺偼僑儈側偳偑晅拝偟偰偄偰傕丄偳偍偣棤柺偵側傞偺偱丄偁傑傝婥偵偡傞帠偼偁傝傑偣傫丅 揾憰屻偼捾偑棫偨側偔側傞傑偱姰慡偵姡憞偡傞偺傪懸偮帠偵偡傞丅 懡暘丄柧擔傑偱偵偼姡偔偩傠偆丂(^丅^) |
| 嘋Mach偺婲摦偲愗嶍 忋偱弨旛偟偨僨乕僞乕傪儘乕僪偟偰揾憰嵪傒偺3mm偺斅傪愗嶍奐巒丅 恈弌偟恘暔偺崅偝挷惍(Z抣)摍偼儃僞儞偺愗嶍偲摨偠偩丅 |
|
 |
嘍暥帤偺挙傝崬傒 愗嶍懍搙(F)傪600mm/min掱搙偵庡幉偺夞揮傪庢傝偁偊偢12,000rpm掱搙偵挷惍偟兂1.0mm偺儃乕儖僄儞僪儈儖偱愗嶍 丒丒丒丒傓丒傓丒丒 儎僶僀昞柺偺揾憰偑恘暔偵棈傒晅偒巒傔偨丅 偙偺傑傑峴偔偲暥帤偑懢偔側偭偪傖偆傛乣 丂丂丂丂丂丂(乕乕;) |
 |
偁傢偰偢丄偄偮傕偺僗僷乕僥僋僯僢僋偺搊応 CRC(僗乕僷乕5-56僼僢僜庽帀攝崌)傪愼傒崬傑偣偨妱傝敘偺撍抂傪恘暔偵摉偰棈傒傪彍嫀偟條巕傪尒側偑傜愗嶍懍搙偲夞揮悢傪旝挷惍偟偰堦斣椙偄忦審傪弌偟偰備偙偆丅 愗嶍懍搙(F)=600mm/min 庡幉夞揮悢=24,000rpm偑恘暔偲偺憡惈偑椙偄傛偆偩丅 丂丂丂傂偲傑偢埨怱丂丂(^^乁 |
 |
暥帤偺挙傝崬傒偑廔傢偭偨傜丄堦扷嵽椏傪庢傝奜偟僔儖僶乕(嬧怓)傪娛僗僾儗乕偱丄寉偔揾憰偟姡偐偟偰偐傜嵞搙僥乕僽儖偵僙僢僩偟偰丄堷偒懕偒兂3.0mm偺1枃恘僄儞僪儈儖偵恘暔傪岎姺偟抜晅偒偲愗傝敳偒偺僗僞乕僩偩丅 愗嶍懍搙1,200mm/mini偺庡幉夞揮悢12,000rpm偱偄偔偲偡傞丅 丂丂丂丂丂愗嶍晽宨 丂丂丂丂丂丂乻嬌椡彫偝傔偺夋柺偱尒偰壓偝偄乼 帺暘偱尋偄偩恘暔(1枃恘)偩偑丄孄僴働傕椙偔丄偙偲偺傎偐椙偔愗傟傞傛偆偩丅 |
 |
慡偰偺愗嶍偑廔傢偭偨忬懺 僴僢僉儕尵偭偰僔儖僶乕(嬧怓)偺揾椏偑丄僀儅僀僠椙偔側偐偭偨丅 慜夞偺傛偆偵帺摦幵偺揾憰曗廋梡偺丄傕偭偲儊僞儕僢僋丒僼儗乕僋偺栚偺慹偄(戝偒偄)暔偺曽偑巇忋偑傝偑鉟楉偩丅 偱傕丄傑偀乣嫋梕偺斖醗偪傘偆乣帠偵偡傞丅 扐偟丄偙傟偐傜嶌傞曽偑偄傜偭偟傖偭偨傜柪傢偢忋婰帺摦幵曗廋梡傪偍姪傔偟傑偡丅 |
 |
嘐僷僱儖偺姰惉 姶摦偺堦弖 昞柺偐傜尒偰傒傞偲拞乆丄慺惏傜偟偄弌棃偱偁傞丅 摉慠丄旂1枃(0.03mm掱搙)巆偟偰偺愗嶍側偺偱僇僢僞乕摍偱僶儕庢傝偺庤偵傛傞捛壛岺偱巇忋偘傞丅 幐嬈偟偨傜僱乕儉丒僾儗乕僩壆偝傫偵偱傕側傞偐側偀乣 丂丂丂丂丂丂丂(^丅^) |
 |
愭偵嶌偭偨儃僞儞傪浧傔偙傫偱慡懱偺弌棃偲姩崌傪尒偰傒傞帠偵偡傞丅 儃僞儞偺撍偒弌偟偼1mm偱偁傞丅 変側偑傜BEST僙儞僗偱偁傞丅 摦嶌偵傛偭偰婋尟側傕偺偼愒偵偟偨偑屻偱婥偵擖傜側偗傟偽僇僢僥傿儞僌僔乕僩側偺偱挘傝懼偊傞帠偵偡傞丅 庢傝崌偊偢堦尵偱昞尰偡傞側傜 丂丂丂丂丂亀鉟楉亁偺堦尵偵恠偒傞 丂丂丂丂丂丂丂丂丂嵞傃偺帺夋帺巀偱偁傞 丂丂丂丂丂丂丂(^丅^) |
 |
嵶晹傪尒傞偲暥帤偺僨傿僥乕儖傕偟偭偐傝偟偰偍傝暥帤偑嬥懏怓偵晜偄偰尒偊傞丅 梸傪尵偆側傜偽兂0.5mm偺恘暔偵偡傟偽丄傕偭偲僔儍乕僾側昞尰偑弌棃偨偩傠偆丅 偱傕丄偙傟偱椙偟偲偡傞丅 丂丂丂丂丂 |
 |
忋偲摨條偵懠偺嵶晹傕尒偰傒傞丅 丂丂丂偮偄丂(^丅^)丂偟偰偟傑偆丄偙偺帺屓枮懌丅 巆偡偲偙傠丄偁偲傢偢偐働乕僗懁柺偺晹昳傪愗傝弌偟偰慻傒棫偰傞偺傒偩偀乣 |
| 亂丂儔 僀 僫 乕懠偺晹昳惢 嶌丂亃 | |
 |
嘆儔僀僫乕偺惢嶌 偍偭偲丒丒朰傟偰傑偟偨丂m(__)m 偙傟傪嶌傜側偄偲偄偗側偐偭偨偺偱偡丅 偙偺儔僀僫乕偑柍偄偲僞僋僩丒僗僀僢僠偺捀揰傪巟揰偵偟偰儃僞儞傪偑僔乕僜乕偺傛偆偵梮偭偰偟傑偄嬶崌偑埆偄偺偱偟偨丅 丂丂丂 3.0mm偺揔摉側庽帀斅偐傜丄偙傟傕mini-CNC傪巊偭偰愗傝敳偒傑偡丅 Mach偺憖嶌傗Z抣(10mm)偺挷惍恈弌偟偼忋婰僷僱儖側偳偺応崌偲摨偠偱偡偺偱徣棯偟傑偡丅 姰惉偟偨傜婎斅偲儔僀僫乕偺椉曽偺揔摉側埵抲偵寠傪奐偗3.0mm偺儔僀僫乕偵偼M3偺僞僢僾傪棫偰偰婎斅傪M3偺價僗偱婎斅懁偐傜屌掕偡傞傛偆偵庢傝晅偗傑偡丅 姳徛偟側偄揔摉側埵抲偵尰崌偱4乣5杮掱搙偱椙偄偲巚偄傑偡丅 偙傟偱儃僞儞傪墴偟偨帪偺婎斅偺僞儚儈傕夝徚偝傟傑偡丅丂 |
 |
|
 |
儃僞儞偺斀敪椡偼僞僋僩丒僗僀僢僠偩偗偱偼庛偡偓傞偺偱僗億儞僕傪僗僾儕儞僌偺戙梡偵偡傞帠偵偟偨丅 6mm岤偺敿抂嵽2杮傪暲傋丄偦偺拞偵僗億儞僕(寗娫僥乕僾)傪捠偟僇僢僞乕偱嶍偄偱峴偒6mm岤偺僗億儞僕傪嶌傝儔僀僫乕偺昞柺(儃僞儞懁)偵偼傝僞僋僩丒僗僀僢僠偺晹暘偩偗億儞僠偱敳偄偰偟傑偆丅 丂丂偙傟偱僉乕僗僩儘乕僋傕挌搙椙偔側傝枩慡偩 |
 |
嘇働乕僗晹昳偺惢嶌 忋婰儔僀僫乕偺懠偵婎斅傪働乕僗偵屌掕偡傞儀乕僗丄棤奧傪偲傔傞庴偗斅丄働乕僗偺懁斅丄棤斅摍傪Mach偱愗傝敳偒弨旛偡傞丅 嵽椏偼儀乕僗偑6.0mm偦偺懠偼3.0mm偺墫價斅偩丅 丂丂愗嶍僨乕僞乕 丂丂丂丂丂儀乕僗丂 丂丂丂丂丂庴偗斅丂 丂丂丂丂丂懁丂斅丂 丂丂丂丂丂棤丂斅丂 Mach傗愗嶍偺巇曽摍偼壗搙傕忋弎偟偰偁傝傑偡偺偱徣棯偟傑偡丅丂丂m(__)m |
 |
|
 |
嘊働乕僗偺慻傒棫偰 僷僱儖偺棤懁偵懁斅傪4枃愙拝嵽傪巊偄慻傒棫偰傞丅 愙拝嵻偼僗億僀僩傕偟偔偼僔儕儞僕(拲幩婍)偱寗娫偵彮検拲擖偡傞偩偗偱OK 偁傑傝愙拝嵻傪懡偔拲擖偡傞偲僷僱儖棤柺偺揾憰偑梟偗偰偟傑偆偺偱梫拲堄偩丅 |
 |
墫價偺愙拝偵偼摏拞僾儔僗僠僢僋偺[僒儞儘僀僪愙拝嵻]偑巊偄傗偡偄偲巚偆丅 |
 |
傾僋儕儖傗億儕僇乕儃僱乕偲偺愙拝偵巹偼丄[僕儞僋儘儘儊僞儞帋栻]傕偟偔偼僋儔儗偺[僷儔僟僀儞]傪巊梡偟偰偄傑偡丅 |
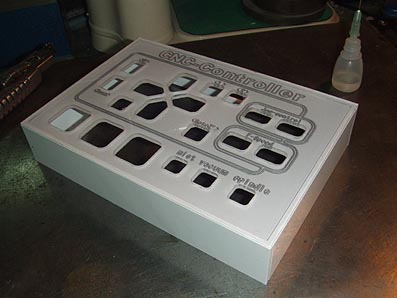 |
働乕僗偺慻傒棫偰姰椆 梊憐埲忋偵鉟楉偵巇忋偑偭偨 丂丂丂丂丂丂丂丂(^丅^) |
| 亂丂慻丂傒丂棫丂偰丂亃 | |
 |
嘆慻傒棫偰 傑偢嵟弶偵僷僱儖棤柺偵儀乕僗傪偼傔崬傒働乕僗懁斅傪棙梡偟愙拝偡傞丅 師偵儔僀僫乕丄婎斅偺弴偵慻傒棫偰偰備偔丅 偙偺帪丄僎乕儉僷僢僩婎斅偺攝慄傗僴儞僟晹暘傪彎傔側偄傛偆偵拲堄偟傛偆丅 |
 |
嵟屻偵M3偺僒儔僱僕偱棤奧傪巭傔傟偽慡偰偺嶌嬈偼姰椆偩丅 |
 |
嘇僐儞僩儘乕儔乕偺姰惉丂! 岲傒偵傛偭偰僒僀僪偺僴儞僪儖摍傪庢傝偮偗傛偆丅 姰惉屻丄慡懱偺僇儔乕僶儔儞僗傪尒偰儃僞儞偺怓摍傪曄偊偰傒傛偆乣偭偲丅 丒丒丒丒丒丒丒姶摦丒丒偱傕丄偁傑傝帺夋帺巀傪偡傞偲寵傢傟傞偺偱傗傔偰偍偙偆丅 丂丂丂丂丂丂丂丂丂丂(^丅^) |
 |
|
| 亂 儌乕僪愗懼儃僞儞偺捛壛 亃 | |
 |
亂儌乕僪愗懼儃僞儞偺捛壛亃 儀乕僗偵偡傞僐儞僩儘乕儔乕偵傛偭偰偼嵍壓偺傛偆偵[傾僫儘僌憖嶌]/[僨僕僞儖憖嶌]偺愗傝懼偊偺堊偵墴偟儃僞儞僗僀僢僠偲昞帵LED偺捛壛庢傝晅偗偑昁梫偵側傞応崌偑偁傝傑偡丅 儀乕僗偵側傞僎乕儉丒僐儞僩儘乕儔乕偺庬椶偵傛偭偰偼[傾僫儘僌愱梡]偺暔傗丄[傾僫儘僌憖嶌]/[僨僕僞儖憖嶌]寭梡偺暔偑偁傝丄傑偨寭梡偺暔偱傕愗傝懼偊偑[僗儔僀僪丒僗僀僢僠]偺暔偲[僾僢僔儏丒僗僀僢僠]偺暔偑偁傞傛偆偱偡丅 [傾僫儘僌愱梡]偺暔偼柍壛岺偱OK偱偡偑寭梡僞僀僾偺暔偱[僗儔僀僪丒僗僀僢僠]僞僀僾偺暔偼[傾僫儘僌憖嶌]屌掕偵偟偰壓偝偄丅 傑偨寭梡僞僀僾偱[僾僢僔儏丒僗僀僢僠]僞僀僾偺暔偼婎斅傛傝愗傝懼偊僗僀僢僠傪儕乕僪慄偱堷偒弌偟嵍壓偺夋憸偺傛偆偵惢嶌偟偨僐儞僩儘乕儔乕偺斦柺偐傜憖嶌偱偒傞傛偆捛壛偟偰壓偝偄丅 嵍忋夋憸偺嵟弶偵惢嶌偟偨僐儞僩儘乕儔乕偵巊梡偟偨僎乕儉丒僐儞僩儘乕儔乕偼丄寭梡僞僀僾偺[僾僢僔儏丒僗僀僢僠]僞僀僾偱偟偨偑USB愙懕帪偵傾僫儘僌丒儌乕僪偱僗僞乕僩偡傞僞僀僾偱偟偨偺偱捛壛僗僀僢僠偼晄梫偱偟偨偑壓偺2戜栚偼僨僕僞儖丒儌乕僪偱僗僞乕僩偡傞偨傔偵僗僀僢僠傪捛壛偟傑偟偨丅丅 偙傟偼僎乕儉丒僐儞僩儘乕儔乕偵幚憰偝傟偰偄傞儅僀僐儞偵彂偐傟偨僾儘僌儔儉偵傛偭偰偺堘偄偩偲巚偄傑偡丅 |
 |
|
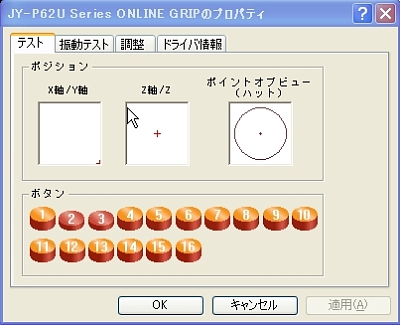 |
崱夞巊梡偟傑偟偨儀乕僗偵側傞僎乕儉丒僐儞僩儘乕儔乕傪[僨僕僞儖丒儌乕僪]偱巊梡偟偨応崌偼嘇斣偲嘊斣偺儃僞儞偑摨婜摦嶌偲側偭偰偟傑偄傑偡丅 |
 |
亂 儌乕僪偺愗懼 亃 崱夞巊梡偟偨僎乕儉丒僐儞僩儘乕儔乕偺応崌 忋偺傛偆偵LED偑徚摂偟偰偄傞帪偑[僨僕僞儖丒儌乕僪]偱 壓偺傛偆偵LED偑揰摂偟偰偄傞帪偑[傾僫儘僌丒儌乕僪]偱CNC僐儞僩儘乕儔乕偲偟偰偼丄偙偪傜偺LED偑揰摂偟偰偄傞[傾僫儘僌丒儌乕僪]偱巊梡偟傑偡丅 偲丒尵偆偐丄USB愙懕偟巊梡偡傞偲偒偵堦搙丄愒偄僞僋僩僗僀僢僠傪墴偟偰LED傪揰摂偝偣偰偐傜巊偄傑偡丅 |
 |
|
| 亂 Mach側偳偺愝掕丂亃 | |
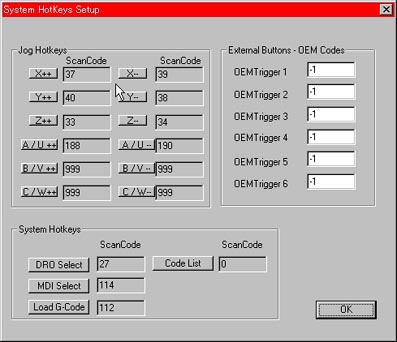 |
嘆Mach偺愝掕 傑偢偼Mach傪棫偪忋偘偰 儊僯儏乕偺[Config]仺[SystemHotkeys]傪慖戰 奺曽岦僉乕偵妱傝摉偰傜傟偰偄傞儂僢僩僉乕傪僲乕僩偵峊偊傛偆丅 嵟弶ScanCede偵彂偄偰偁傞悢帤偺堄枴偑傛偔夝傜側偐偭偨偑丄挷傋傞偲丄偙傟偼僉乕僐乕僪偱彂偄偰偁傞帠偑傢偐偭偨丅 偄傢備傞[37]偼[仼]偺僉乕傪堄枴偡傞傛偆偩丅 師偵Mach偺憖嶌夋柺偵栠傝奺僐儞僩儘乕儖僉乕偵妱傝晅偗傜傟偰偄傞儂僢僩僉乕傕僲乕僩偵峊偊傛偆丅 妱傝摉偰傟傞僉乕偼慡偰夋柺偺儃僞儞偵昞帵偝傟偰偄傞偺偱傢偐傝傗偡偄丅 |
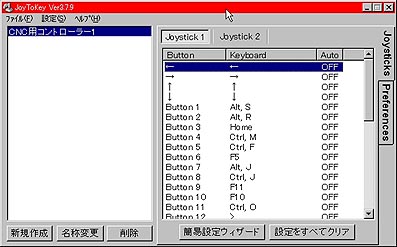 |
嘇僐儞僩儘乕儖僜僼僩偺愝掕 傑偢偼Joy僷僢僩僐儞僩儘乕儔乕傪僀儞僗僩乕儖偡傞帠偵偡傞丅 丂丂丂丂丂Joy僷僢僩僐儞僩儘乕儔乕 僀儞僗僩乕儖偑姰椆偟偨傜Mach偲摨帪偵棫偪忋偑傞傛偆偵僗僞乕僩傾僢僾偵搊榐偟偰偍偔丅 師偵JoyTokey.exe傪婲摦偟CNC僐儞僩儘乕儔乕(僎乕儉僷僢僩夵)偺奺儃僞儞偵Mach偺愝掕夋柺偐傜峊偊偰偒偨儂僢僩僉乕傪妱傝晅偗偰偄偙偆丅 奺Button傪僟僽儖丒僋儕僢僋偡傞偲徻嵶愝掕偑弌偰偔傞偺偱+[ctrl]傗+[alt]側偳偺摨帪墴偟僉乕傕愝掕偱偒傞丅 偙傟傕僼儕乕僜僼僩偲偼巚偊側偄桪傟偨堦昳偱偁傞丅 拲堄 僐儞僩儘乕儔乕(僎乕儉僷僢僩)偑愙懕偝傟偰偄側偄偲丄懡暘偙偺僜僼僩偼棫偪忋偑傜側偄偲巚偆偺偱昁偢愙懕偟偰偁偔帠丅 |
 |
|
 |
嘊嵟廔僠僃僢僋 幚嵺偵憖嶌偟偰摦嶌妋擣傪偡傞丅 偍丒偍偭乣 偙傟偼曋棙丂! 慡偰捈姶揑偵憖嶌偑偱偒傞偧 傾僢僾丄傾僢僾丒丒僟僂儞丒傑偨僗僥僢僾傪曄偊偰傾僢僾丄偦偟偰僟僂儞丂傛偟OK !丂丂Z抣愝掕姰椆丅 |
| 亂丂丂姰丂丂惉丂丂亃 | |
亂 偁偲偑偒 亃 偮偨側偄惢嶌偺偛徯夘偱偟偨偑丄傒側偝傫懡悢偛棃応偄偨偩偒惤偵偁傝偑偲偆偛偞偄傑偡丅 偨偩丄巹帺恎偑mini-CNC傪巒傔偰偐傜儅僔乕儞偺憖嶌傪峴偆拞偱丄偄偮傕晄曋傪姶偠丄偦傟偠傖偭偰丄嶌偭偰傒偨傕偺偱偡丅 尰嵼偼丄偙偺僐儞僩儘乕儔乕傪巊傢偢僉乕儃乕僪傗儅僂僗傪巊偭偰偺夋柺憖嶌偱偺嶌嬈偼斚傢偟偄偺偲儚乕僋偵廤拞偱偒側偄偺偲偱婥偑幐偣偰偟傑偡丅 偮偄偰偼丄惀旕傒側偝傫偵傕丄偲偺巚偄偱杮惂嶌婰帠傪傾僢僾偝偣偰偄偨偩偒傑偟偨偺偱丄偛棟夝懻偒偛嶲峫偵偟偰壓偝偄丅 傑偨惢嶌婰帠偺拞偱昞尰偟偒傜側偄晹暘媦傃揔愗偱側偄晹暘傕桳傞偐偲巚偄傑偡偑偛梕幫壓偝偄丅丂丂m(__)m |
|
| 亂丂斣丂奜丂曇丂亃 | |
 |
|
 |
CNC-Controller偺惢嶌傪徻偟偔偛徯夘偄偨偟傑偟偨偑丄偳偆傕嶌傞偺偑嬯庤偲尵偆曽偵USB愙懕偺[僥儞僉乕丒僷僢僪]傪棳梡偟偨僐儞僩儘乕儔乕偺嶌傝曽傪偛徯夘抳偟傑偡丅 嶌傝曽偲偄偭偰傕堦愗僴乕僪揑側夵憿偼晄梫偱偡丅 儃僞儞悢偺惂栺偼桳傝傑偡偑丄偙傟傕側偐側偐彫宆偱巊偄傗偡偄偱偡傛丅 丂丂丂丂丂丂丂丂丂(^丅^) |
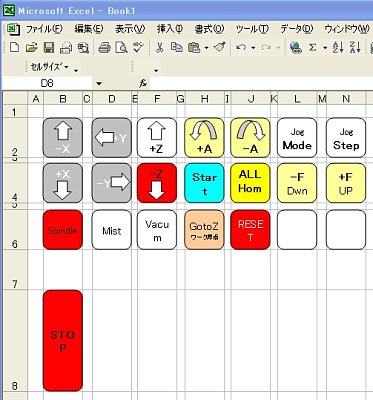 |
傑偢嵟弶偵傗傞帠偼丄Mach側偳巊梡偡傞僜僼僩僂僃傾偱儂僢僩僉乕偺妱晅丄曄峏偑壜擻偐傪妋擣偟傑偡丅 丂丂Mach2/3偱偼OK偺傛偆偱偡丅 師偵儀乕僗偵側傞僥儞僉乕僷僢僪偺僉乕偺戝偒偝傪偼偐傝傑偡丅 崱夞巊梡偟偨[ELECOM偺TK-UYSV]偺応崌13mm亊13mm偲13mm亊33mm埵偱偟偨丅 偦傟偱偼僉乕偺戝偒偝偵崌傢偣偰Excel側偳傪巊偭偰尒塰偊偺椙偄儃僞儞昞帵傪嶌傝傑偡丅 丂丂偪側傒偵巹偺嶌偭偨偺偼仺偙傟偱偡丅 丂堦斒揑偵昁梫惈偺姶偠傞偺偼 丂丂丂X幉丂丂丂+X 丂偲丂-X 丂丂丂Y幉丂丂丂+Y 丂偲丂-Y 丂丂丂Z幉丂丂丂+Z 丂偲丂-Z 丂丂丂A幉丂丂丂+A 丂偲丂-A 丂丂丂Start 偲丂STOP 丂丂丂F抣偺傾僢僾偲僟僂儞 丂丂丂僕儑僌丒儌乕僪偺愗傝懼偊偲僕儑僌偺僗僥僢僾抣 丂丂丂屻偼丂ALL HOME 偲 僗僺儞僪儖偺ON/OFF 側偳偩偲巚偄傑偡偑丄懘乆偺岲傒偵傛偭偰寛傔傟偽椙偄偱偟傚偆丅 Excel側偳偱丄婥偵擖偭偨暔偑弌棃傑偟偨傜報嶞偟傑偡丅 梡巻偼屝晅偒偺儔儀儖梡巻偱偁傟偽巻惢偱傕僼傿儖儉偱傕壗偱傕椙偄偲巚偄傑偡偑巊梡拞偵墭傟偨傝報嶞偑燌傫偩傝偟側偄傛偆偵儔儈僱乕僩丒僼僀儖儉傕偟偔偼摟柧偺儔儀儖僔乕僩傪愭掱報嶞偟偨暔偺忋偵挘傝偙傒傑偟傚偆丅 |
 |
|
 |
|
 |
報嶞偲儔儈僱乕僩偺姰椆偟偨暔傪偦傟偱偼忋庤偵愗傝敳偒傑偡丅 |
 |
姰惉偟偨儃僞儞昞帵傪僥儞僉乕偵揬傝晅偗傟偽姰惉偱偡丅 憖嶌惈傪峫偊傞偲嵍夋憸偺傛偆偵媡偝傑偵偵偟偰働乕僽儖偑壓懁偵側傞傛偆偵偟偨曽偑椙偄傛偆偱偡丅 攝抲偼丄偙偺帪偵帺暘偺巊偄傗偡偄傛偆偵攝抲偟偰壓偝偄丅 塃棙偒偺曽偼幚嶌嬈偱偼懡暘丄嵍庤偱帩偮偲巚偄傑偡偺偱丄捈偖偵[STOP]儃僞儞傪嵍庤恊巜偱墴偣傞傛偆夋憸偺傛偆側攝抲偑椙偄偲巚偄傑偡丅 |
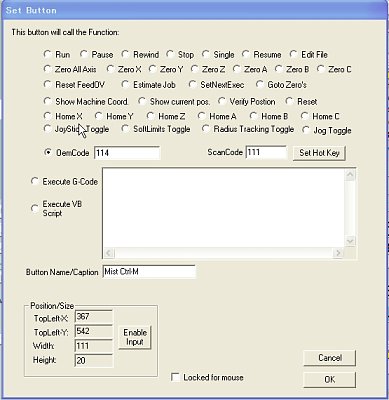 |
屻偼巊梡偡傞僜僼僩偵偟偨偑偭偰僥儞僉乕傪妱傝晅偗傞偩偗偱偡丅 Mach2/3傪椺偵庢傝忋偘傑偡偲(偙傟偼愭擔[僜儞僨僢僋偝傫]偵嫵偊偰偄偨偩偄偨曽朄偱偡) 傑偢Mach偺儂乕儉儁乕僕偐傜ScreenTweakB1.zip傪僟僂儞儘乕僪偟偰夝搥偟傑偡丅 僼傽僀儖偺応強偼www.machsupport.com/artsoft/downloads/downloads.htm偺壓偺傎偆偵Mach3Screen Designer and ScreenTweak.(for all monitors)偲偁傝傑偡click丂here偺偲偙傠偱偡丅 娫堘偊偰曄峏偟偰偟傑偆偲擄媀側偺偱崱巊梡偟偰偄傞僗僋儕乕儞僙僢僩偼僐僺乕傪庢偭偰偍偐傟傞偙偲傪嫮偔偍姪傔偄偨偟傑偡丅 夝搥偟偨Mach3Screen.exe傪幚峴偟[File]仺[Open]偱Mach僼僅儖僟乕撪偺[1024.set]乮偄偮傕巊傢傟偰偄傞僗僋儕乕儞僙僢僩乯傪奐偒傑偡丅 屻偼幚婡偱摦嶌妋擣傪偟偰壓偝偄丅 儂僢僩僉乕偺妱晅屻偺Mach婲摦偵偍偄偰偼嵟弶偵1夞偩偗偱傛偄偺偱[View]仺[LoadScreens]傪奐偄偰愭掱曄峏偟偨[1024.set]偺僗僋儕乕儞僙僢僩傪昁偢嵞撉傒崬傒偟偰壓偝偄丅
|
 |
|
斣奜曇偲偟偰僥儞僉乕僷僢僪傪巊梡偟偨僐儞僩儘乕儔乕偺嶌傝曽(?)傪偛徯夘偄偨偟傑偟偨偑擛壗偱偟偨偱偟傚偆偐丅 擖栧幰偺曽傪巒傔偲偟偰丄偙傟偱CNC儔僀僼偑曋棙偵側偭偰捀偗傟偽岾偄偱偡丅 巹偺幚尡偱偼堦晹傪彍偄偰妋幚偵摦嶌偄偨偟傑偟偨偺偱戝惉岟偩偲偍傕偄傑偡丅 丂丂丂丂丂丂丂丂丂丂丂丂丂丂丂丂丂丂丂丂丂丂丂丂丷(^o^)槮 堦晹偲尵偆偺偼[僥儞僉乕僷僢僪]偺[0]偲[000]偺僉乕傪僷僜僐儞(Mach?)偑摨偠[0]僉乕偲擣幆偟偰偟傑偆堊[000]=(RESET)偑愝掕偱偒傑偣傫偱偟偨丅 偦傟偲幚徹偟偰偄傑偣傫偺偱愑擟偼帩偰傑偣傫偑Logicool偺僐乕僪儗僗丒僉乕僷僢僪側傫偐傪儀乕僗偵偡傞偲丄傂傚偭偲偟偰丒丒丒丒栺幚攧壙奿4乣5,000墌掱搙偱僐乕僪儗僗CNC僐儞僩儘乕儔乕偑偱偒偨傝偡傞偐傕偟傟傑偣傫偹丅 |
|
 |
|